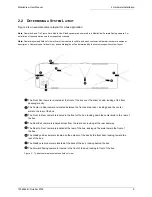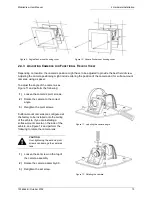© 2002 Kalatel, a GE Interlogix company
All Rights Reserved.
Any GE Interlogix, Kalatel division, software supplied with GE
Interlogix, Kalatel division, products is proprietary and furnished
under license and can be used or copied only in accordance
with the terms of such license.
This document contains proprietary information that is protected
by copyright. No part of this document may be reproduced or
transmitted in any form or by any means without the prior written
permission of GE Interlogix, Kalatel division.
MobileView product and logo are registered trademarks of
Kalatel, a GE Interlogix company.
Portions of this product are covered by some or all of the
following U.S. patents: 5,926,210.
The information contained in this document is subject to change
without notice. GE Interlogix, Kalatel division, in keeping pace
with technological advances, is a company of product
innovation. Therefore, it is difficult to ensure that all information
provided is entirely accurate and up-to-date. GE Interlogix,
Kalatel division, accepts no responsibility for inaccuracies or
omissions and specifically disclaims any liabilities, losses, or
risks, personal or otherwise, incurred as a consequence, directly
or indirectly, of the use or application of any of the contents of
this document.
For the latest product specifications, visit GE Interlogix, Kalatel
division, online at www.kalatel.com or contact your GE
Interlogix, Kalatel division, sales representative.
For technical support before and after installation, call 800-
469-1676.
Technical support is available 24 hours a day, 7 days a week.
Call:
Tech Support
800-469-1676 (6 A.M. – 5 P.M. PST Monday through Friday)
Tech Support
541-740-3589 (all other times)
Main
800-343-3358 or 541-754-9133
Fax:
Tech Support
541-752-9096 (available 24 hours a day)
Main
541-754-7162
Web: www.kalatel.com
Item number / October 2002
This equipment has been tested and
found to comply with the limits for a
Class A digital device, pursuant to part
15 of the FCC Rules. These limits are
designed to provide reasonable
protection against harmful interference
when the equipment is operated in a
commercial environment. This
equipment generates, uses, and can
radiate radio frequency energy and, if
not installed and used in accordance
with the instruction manual, may cause
harmful interference to radio
communications.
You are cautioned that any changes or
modifications not expressly approved by
the party responsible for compliance
could void the user's authority to
operate the equipment.
Summary of Contents for MobileView
Page 1: ...MobileView Mobile Digital Video Recorder ...
Page 42: ...42 1036564B October 2002 ...
Page 44: ...44 1036564B October 2002 ...
Page 50: ...50 1036564B October 2002 ...
Page 52: ......