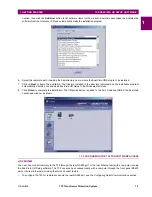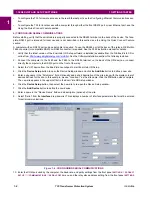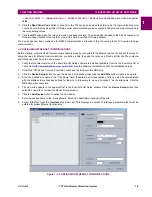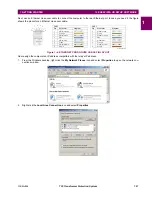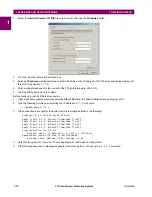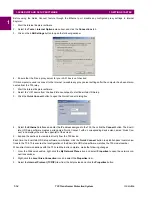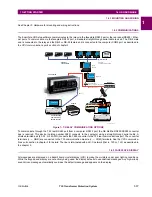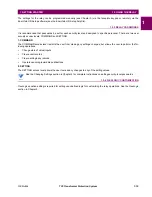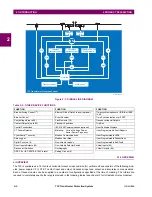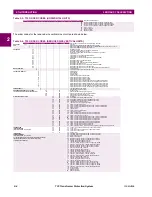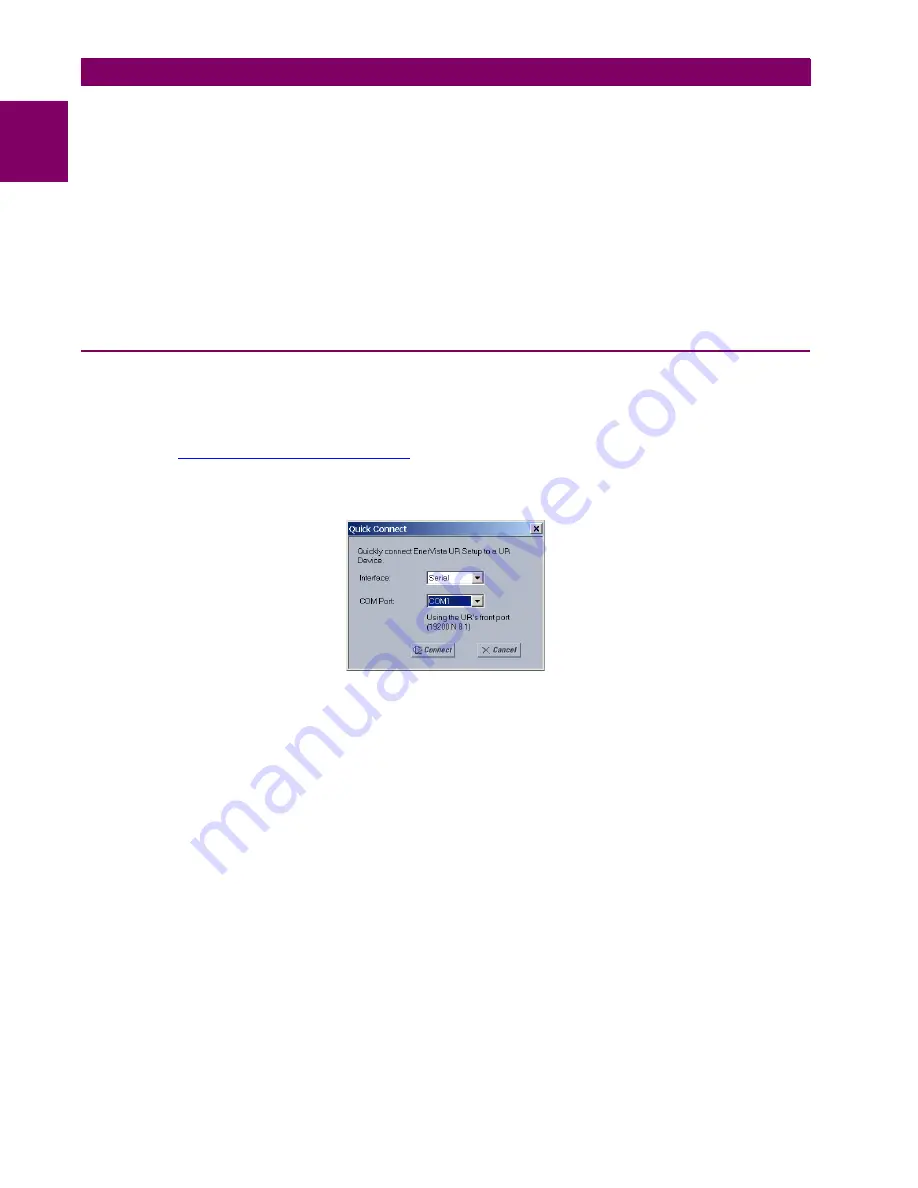
1-10
T35 Transformer Protection System
GE Multilin
1.3 ENERVISTA UR SETUP SOFTWARE
1 GETTING STARTED
1
9.
Enter the relay IP address specified in the front panel
SETTINGS
PRODUCT SETUP
COMMUNICATIONS
NET-
WORK
IP ADDRESS
in the “IP Address” field.
10. Enter the relay slave address and Modbus port address values from the respective settings in the front panel
SETTINGS
PRODUCT SETUP
COMMUNICATIONS
MODBUS PROTOCOL
menu.
11. Click the
Read Order Code
button to connect to the T35 device and upload the order code. If an communications error
occurs, ensure that the three EnerVista UR Setup values entered in the previous steps correspond to the relay setting
values.
12. Click
OK
when the relay order code has been received. The new device is added to the Site List window (or Online
window) located in the top left corner of the main EnerVista UR Setup window.
The Site Device has now been configured for Ethernet communications. Proceed to the
Connecting to the T35
section to
begin communications.
1.3.4 USING THE QUICK CONNECT FEATURE
a) USING QUICK CONNECT VIA THE FRONT PANEL RS232 PORT
Before starting, verify that the serial cable is properly connected from the computer to the front panel RS232 port with a
straight-through 9-pin to 9-pin RS232 cable.
1.
Verify that the latest version of the EnerVista UR Setup software is installed (available from the GE EnerVista CD or
online from
http://www.gedigitalenergy.com/multilin
). See the
Software Installation
section if not already installed.
2.
Select the “UR” device from the EnerVista Launchpad to start EnerVista UR Setup.
3.
Click the
Quick Connect
button to open the Quick Connect dialog box.
4.
Select the
Serial
interface and the correct COM Port, then click
Connect
.
5.
The EnerVista UR Setup software creates a site named “Quick Connect” with a corresponding device also named
“Quick Connect” and displays them at the upper-left of the screen. Expand the sections to view data directly from the
T35 device.
Each time that the EnerVista UR Setup software is initialized, click the
Quick Connect
button to establish direct communi-
cations to the T35 device. This ensures that configuration of the EnerVista UR Setup software matches the T35 model
number.
b) USING QUICK CONNECT VIA THE REAR ETHERNET PORTS
To use the Quick Connect feature to access the T35 from a computer through Ethernet, first assign an IP address to the
relay from the front panel keyboard.
1.
Press the MENU key until the SETTINGS menu displays.
2.
Navigate to the
SETTINGS
PRODUCT SETUP
COMMUNICATIONS
NETWORK
IP ADDRESS
setting.
3.
Enter an IP address, for example “1.1.1.1,” and select the ENTER key to save the value.
4.
In the same menu, select the
SUBNET IP MASK
setting.
5.
Enter a subnet IP address, for example “255.0.0.0,” and press the ENTER key to save the value.
Summary of Contents for T35 UR Series
Page 10: ...x T35 Transformer Protection System GE Multilin TABLE OF CONTENTS ...
Page 48: ...2 18 T35 Transformer Protection System GE Multilin 2 2 SPECIFICATIONS 2 PRODUCT DESCRIPTION 2 ...
Page 314: ...5 192 T35 Transformer Protection System GE Multilin 5 10 TESTING 5 SETTINGS 5 ...
Page 338: ...6 24 T35 Transformer Protection System GE Multilin 6 5 PRODUCT INFORMATION 6 ACTUAL VALUES 6 ...
Page 350: ...7 12 T35 Transformer Protection System GE Multilin 7 2 TARGETS 7 COMMANDS AND TARGETS 7 ...
Page 366: ...8 16 T35 Transformer Protection System GE Multilin 8 2 CYBERSENTRY 8 SECURITY 8 ...
Page 406: ...A 14 T35 Transformer Protection System GE Multilin A 1 PARAMETER LISTS APPENDIX A A ...
Page 540: ...D 10 T35 Transformer Protection System GE Multilin D 1 IEC 60870 5 104 PROTOCOL APPENDIX D D ...
Page 552: ...E 12 T35 Transformer Protection System GE Multilin E 2 DNP POINT LISTS APPENDIX E E ...
Page 560: ...F 8 T35 Transformer Protection System GE Multilin F 3 WARRANTY APPENDIX F F ...