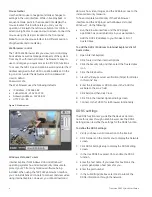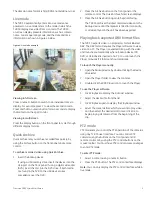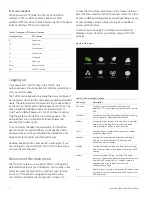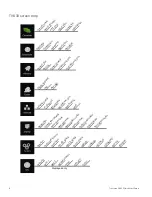GE
Security
TruVision DVR 30 Quick Start Guide
Content
Contact information 1
Package contents 1
Installation environment 1
Setting up the TVR 30 1
Connecting the devices 2
Turning on the TVR 30 2
Operating the TVR 30 2
DDNS settings 4
Live mode 5
Quick Archive 5
Playing back exported DRV format files 5
PTZ mode 5
Logging on 6
Overview of the main menu 6
Setting up alarms 7
Viewing an alarm event list 7
Turning off the TVR 30 7
Battery removal 7
TVR 30 screen map 8
Contact information
For contact information see our Web site:
www.gesecurity.com.
Package contents
The TruVision DVR 30 (model TVR 30) is shipped with the
following items:
• TruVision
DVR
30
• IR (infrared) remote control
• Two AAA batteries
• USB
mouse
• Power
cord
• TruVision DVR 30 Quick Start Guide
The support CD includes the following items:
• TruVision DVR 30 User Manual
• TruVision DVR 30 Quick Start Guide
•
TruVision DVR 30 Quick Chart
• Video player application
• Record
duration
calculator
Installation environment
Refer to the user manual for detailed information, but
observe these important requirements:
• Place the TVR 30 in a secure location.
• Ensure that the TVR 30 is in a well-ventilated area.
• Do not expose the unit to rain or moisture.
Setting up the TVR 30
To quickly put the TVR 30 into operation:
1. Connect all the devices required to the back panel of
the TVR 30. See Figure 1 on page 2.
2. Turn on the unit using the power switch on the back
panel. After the boot up screen, the TVR 30 displays
video images on-screen.
3. Press the Menu button on the front panel to access the
main menu. The log on screen appears.
4. Enter the default user ID and password.
User ID: admin
Password: 1234
5. Modify the TVR 30 preconfigured settings as required,
using the various dialog screens. (See “TVR 30 screen
map” on page 8.)
6. When customization is complete, press Esc to exit the
main menu and return to live mode.
© 2009 GE Security, Inc.
P/N 1068703 • REV B • ISS 16DEC09