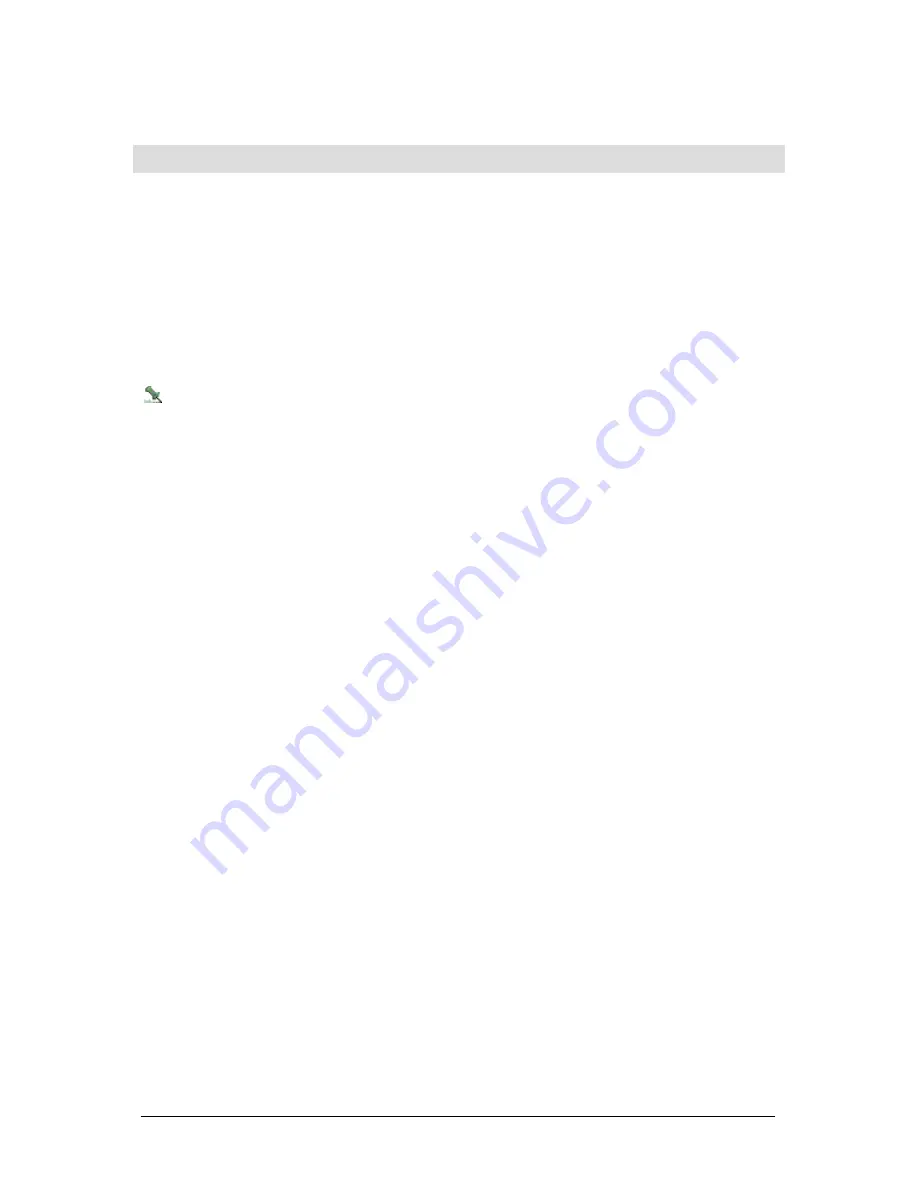
Secure Perfect 6.1.1 User Manual
185
I
Installing the Printer Driver
To install the print driver for your badge printer:
1. Follow the instructions shipped with your printer.
2. Select the appropriate printer port.
3. Select a name for the printer and indicate if it is the default printer.
4. Do not print a test page; click
Finish
.
5. After the installation is complete, move the mouse pointer over the printer icon, click the right
mouse button, and select and set
Properties
.
6. Complete the printer setup and then click
Exit
.
NOTES:
•
The printer may NOT support transparent bitmaps.
•
If the printer run out of cards or the ribbon need to be replaced while in the process of producing
badges, an error message will display. Correct the condition at the printer and then put the printer back
online before continuing with your print job.
Instruction
Administration Menu
The
Instruction
option opens the Alarm Instruction Form that allows you to create instructions on how to
react to alarms and link with alarm records. The instruction(s) will then display on the Alarm Monitor Form
when the alarm occurs.
Intrusion Zone
Administration
Menu
The
Intrusion Zone
option opens the Intrusion Zone Form that allows you to create zones, assign
intrusion DI, intrusion DO, alarms, and readers. The Status Tab displays current state of the zone and
status of all assigned devices.
Intrusion Zone Assignment Dialog Box
This window displays when Assign Intrusion Zone is clicked on the Intrusion Zones tab of the Access
Right form or Event Trigger form. The window displays a list of all intrusion zones for the micros in the
facilities available for assignment by this operator. You can assign an unlimited number of intrusion zones
to an access right.
•
Select, then click the right arrow to assign an available intrusion zone.
•
Select, then click the left arrow to unassign an intrusion zone.
Click
OK
to accept the selections and display the Intrusion Zones in the Assigned Intrusion Zones list
box.
















































