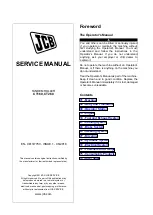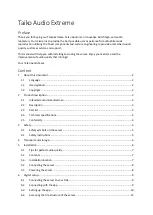GE
D
IRECTION
FQ091019, R
EVISION
2
V
IVID Q
N S
ERVICE
M
ANUAL
3-134
Section 3-10 - Connectivity Setup
10.)Trackball to the
Remote Path
field and type in the IP address and path of the remote computer:
\\10.0.0.2\EVUE_IMPORT
, or type in the remote computer full name
\\Name\EVUE_IMPORT
).
11.)Trackball to the
Destination
field, open the drop-down menu and select
Remote Path
(\\10.0.0.2\EVUE_IMPORT)
, or the computer name
\\Name\EVUE_IMPORT
).
12.)Activate the
Copy Media Player Installation
check box.
NOTE:
Step
is recommended for the first transfer of eVue files. This step is not needed for Windows
XP. After initial transfer of eVue, it is recommended to disable this check box.
The Vivid q N dataflow is set and ready for export/import of eVue files into a network computer.
From now on, whenever the Vivid q N is used for scanning and the
Store
button is pressed, another
person will be able to view the stored loop on the remote e-Vue PC (after a short transmission time).
When new loops arrive, the following message will be displayed at the bottom of the screen:
“
New images have arrived - To view please refresh the screen using F5".“
3-10-8-4
Using eVue
1.) On the Vivid q N portable ultrasound scanner, in regular scanning mode, press
Patient
.
When the following window is displayed, select
Create New Patient
.
The Search/Create Patient dialog box opens.
Figure 3-142 Search/Create Patient Dialog Box