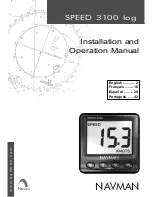GE
D
IRECTION
FQ091019, R
EVISION
2
V
IVID Q
N S
ERVICE
M
ANUAL
Chapter 7 - Diagnostics/Troubleshooting
7-89
11.)Check that the sub-test passed and that result values are within the pre-defined
Max
and
Min
limits,
as shown in
.
12.)Select the third report (Fans Speed); the report is highlighted in the
Reports
list, and the
corresponding results are shown in the Report window below, as shown in
Figure 7-60 View Test Log - Full System Monitoring Test - Temperatures