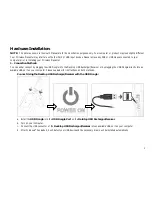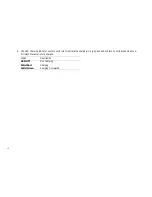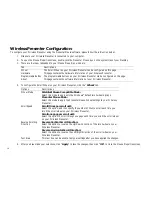11
Recharge Your Wireless Presenter Using the USB Trickle Charge Cable (included):
a.
Plug the Power Connector of the USB Trickle Charge Cable into the Power Port on your Wireless Presenter, and then connect the
other end into an available USB port on your computer.
b.
The LED Charging Indicator on the USB Trickle Charge Cable will turn solid green to indicate the charging is in progress, and will
turn off when your Wireless Presenter is fully charged.
Status
Description
LED Off
Not Charging/Charging Completed
Solid Green
Charging
Charging Your Wireless Presenter While Your Computer Is Turned Off:
Some motherboards or computers can supply power to the USB ports while the computer is turned off allowing your Wireless Presenter to
continue to charge after you have turned off your computer. The availability of this feature is motherboard dependant. Please refer to your
motherboard or computers user’s manual to determine if your system supports this feature and on how to enable or disable this feature.