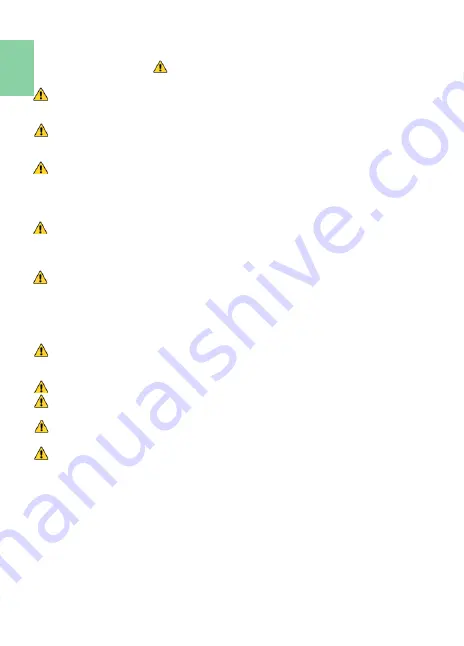
Notices, Cautions & Warranty Exclusions
Warning: The sign
alerts you to potential hazards that can hurt
you or damage the product.
1.
When carrying On
-
Lap Monitor, please put it into the protective cover with
glass side inward and avoid pressing the monitor violently and rubbing the
glass surface by any sharp objects.
2.
When plugging in/out the cables, do make sure the force exerts in horizon-
tal direction
-
do not shake the port or plug it in vertical direction. Any dam-
age caused by wrong plug urging is not included in the warranty coverage.
3.
The power input specification for On
-
Lap monitor is 5V 2A DC current.
Inputting On
-
Lap Monitor more than 5V can cause shortages, and this will
void the GeChic Manufacturer's Warranty. We suggest you to connect both
connectors of the USB power cable to your desktop΄s USB ports or use
GeChic 5V
-
2A charger.
4.
Part of On
-
Lap Monitor or its protective Cover contains magnets, please
put On
-
Lap Monitor away from hard drive or any device that may be effect-
ed or damaged by magnets. Please put the magnetic buckle of protective
cover away from your desktop when the PC is in sleep mode or boosting.
5.
Cleaning On
-
Lap Monitor : Unplug the power input before cleaning. Please
use soft cloth to clean touch screen. For stubborn stains, please use lightly
-
dampened cloth to wipe again. Do not use benzene, alcohol, thinner, am-
monia, abrasive cleaners, compressed air or other corrosive solvents. These
solvents may cause permanent damage on the screen or leave unremova-
ble stain.
6.
Please do not place the monitor on a shaky or unstable table, cupboard or
trolley and do not use the On
-
Lap Monitor on a moving vehicle.The Product
may be severely damaged from overturning or falling.
7.
The product is not waterproof. Do not use this product in or near water.
8.
Do not insert any object into the Product΄s slots or gaps. Do not disassem-
ble the monitor in any way.
9.
High Volume Warning: High volume can lead to lasting damage to your
hearing. Please check the volume settings before reproducing any sound.
10.
Overuse of the monitor may result in vision damage. For every 30 minutes
with the monitor, give your eyes 10 minutes break. Avoid children under
age 2 to watch with the monitor; prevent children over age 2 from watch-
ing with the monitor over 1 hour per day.
11.Exclusions from Warranty Service
Please read the warranty terms below carefully, and follow the usage guide
and precautionary notes. Please keep this manual for future reference.
GeChic does not warrant uninterrupted or error
-
free operation of this Prod-
uct. The warranty only covers failure /malfunction under normal use condi-
tions during warranty period. The warranty does not apply to the following
conditions:
(
1)The bar code has been removed or worn down, and cannot be identified.
(
2)This product has been modified, disassembled, or refitted.
I
Summary of Contents for 1102I
Page 1: ...ユーザーガイド On Lap 1102I ...
Page 7: ...Chapter 1 Parts of On Lap Product Accessories Section 1 Parts Description 1 ...
Page 19: ...IV ...
Page 20: ...V ...
Page 21: ...13 ...
Page 22: ...14 ...
Page 23: ...横置き表示の最低角度は 40 です 吸着面 をブルーの線より高いところに置かないでくださ い それよりも高いところにおくと倒れることがあ ります 15 ...
Page 24: ... 16 ...
Page 25: ...17 ...
Page 26: ...18 LED OSD LED ...
Page 27: ... 19 ...
Page 28: ...20 3 ...
Page 29: ...8 21 ...
Page 30: ... R53848 RoHS 22 ...





































