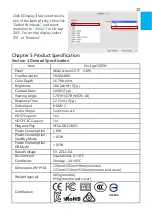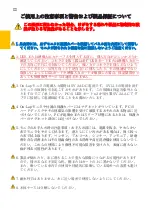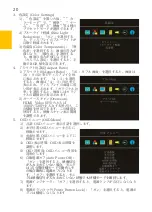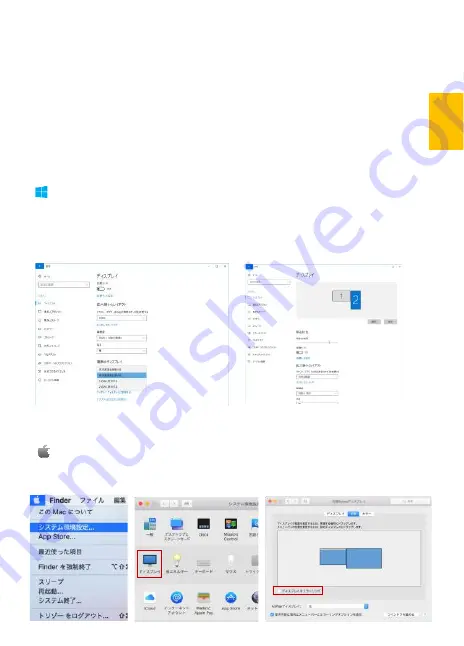
21
6.
オーディオ:オーディオ出力のボリュームを設定します。
0
にするとミュート
(無音)になります。
7.
入力元(
Input Source)
:
HDMI 1
デジタル信号(信号は左側の
HDMI
ポートか
ら入力)や
HDMI 2
デジタル信号(下部
HDMI
ポートから入力)を選択します。
映像信号の入力がない、または入力元を選定している場合は、モニタは自動で
その他入力信号を検索します。
8.
インフォメーション(
Information)
:映像信号の周波数や、
On-Lap
の型番、
ファームウェア番号等のインフォメーションを表示します。
リセット(
Reset)
: 「はい」を選択すると、出荷時の設定に復元されます。
第四章
モニタ拡張モードの設定
その
1.
拡張モードの設定(
Windows10)
マークをクリック後、 [設定]をクリックします。[システム]を選択後、[ディスプレ
イ]を選択します。[複数のディスプレイ]という項目から「表示画面を拡張する」を選択
します。[解像度]で「1920x1080」を選択し、[向き]で「横」を選択します。
縦向きで利用する場合は[向き]で「縦」を選択します。設定を変更すると
“
ディスプレ
イの設定を維持しますか?
”
というアラートが表示されます。
「変更の維持」を選択し、設定を保存して終了します。
その
2.
拡張モード設定
の
Mac (OS X)
【
システム環境設定】を選択
→
【ディスプレイ】を選択
→
【配置】を選択し、
「ディスプレイをミラーリング」のチェックボックスのチェックをはずすことで拡張
モードとして使用できます。また、いずれかのモニタをドラッグすると、モニタの配置
を自由に変更することができます。
Summary of Contents for On-Lap 1305H
Page 1: ...Manual of 1305 Read Me Before Usage Operating Video...
Page 20: ...1 2 USB USB USB 3 On Lap 5V 2A DC 5V PC USB x2 5V 2A AC 4 On Lap PC PC 5 6 7 8...
Page 21: ...IV 9 10 30 10 2 2 1 11 1 2 3 4 5V 5 6...
Page 22: ...99 99 0 01 WEEE Rear Dock EU EU V...
Page 23: ...1 On Lap 1305 On Lap 1305 LED On Lap 1305 13...
Page 24: ...On Lap1305 HDMI A USB A 1 2m 1 USB A to USB A 1 2m 1 AC 5V Max 2A 1 1 2 1 2 1 40 14...
Page 25: ...Cover Lock 1 2 Cover Lock On Lap1305 PC PC USB AC USB A to USB A PS PC USB 1 USB AC 15...
Page 26: ...60 16 2 Cover Lock 1 2 Cover Lock On Lap1305 PC PC USB AC...
Page 28: ...LED OSD 1 LED LED On Lap OFF 18...
Page 36: ...1 http www gechic com http www tekwind co jp products GEC category php On Lap1305H No...