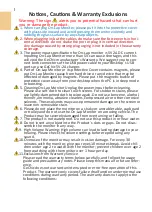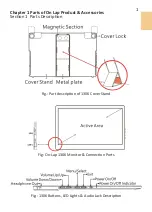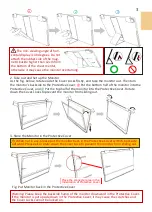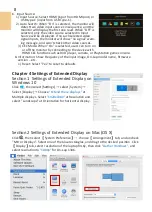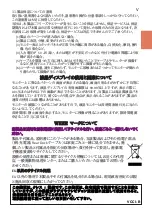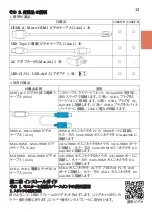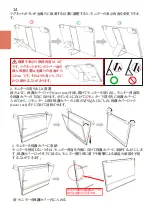Section 2 Settings of Extended Display on Mac (OS X)
Click , then select
【
System Preference
】→
choose
【
Arrangement
】
tab, and uncheck
"Mirror Displays". Select one of the blue rectangles, and drag to the desired position .Click
【
Display
】
tab, select resolution of the laptop firstly, then click
"Gather Windows",
and
select resolution to
"1080p"
for On
-
Lap 1306.
8
6.
Input Source:
1) Input Source: Select HDMI (input from HDMI port) or
USB type
-
C (input from USB Type
-
C).
2) Auto Search: When "On" is selected, the monitor will
detect two video input sources in sequence, and the
monitor will display the first one read. When "Off" is
selected, only the video source selected in Input
Source will be displayed. If no such selected video
signal inputs, the monitor will show "no signal" warn-
ing message, and won
’
t check other video sources.
3)
CEC Mode: When "On" is selected, users can turn on
or off the monitor by connecting to the device with
HDMI CEC function such as DVD player, camera, or PlayStation game console.
8.
Information: Show Frequency of the input image, On
-
Lap model name, firmware
version ...etc.
1)
Reset: Select "Yes" to reset to defaults.
Chapter 4 Settings of Extended Display
Section 1 Settings of Extended Display on
Windows 10
Click , then select
[
Settings]
→
select
[
System
]
→
Select
[
Display
]
→
Choose
"Extend these displays"
at
Multiple displays. Select
"1920x1080"
at Resolution and
select "Landscape" at Orientation for horizontal display.
Summary of Contents for On-Lap 1306E-R
Page 1: ...On Lap 1306H R On Lap 1306E R User Manual...
Page 3: ...IV V V 12 12 13 13 13 15 15 16 17 17 17 18 20 20 20 21 21 22 22 23...
Page 19: ...11 1 2 3 4 5V 5 6 99 99 0 01 WEEE Rear Dock EU EU B VCCI B V...
Page 20: ...12 1 On Lap 1306 On Lap 1306 LED On Lap 1306...
Page 22: ...2 Cover Lock 1 2 Cover Lock 40 12cm 2 1 3 2 14...
Page 28: ...2 Mac OS X On Lap 1306 1080p 1 Windows10 1920x1080 20...
Page 32: ...1 On Lap1306 No...