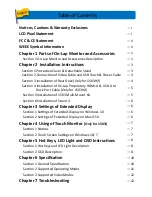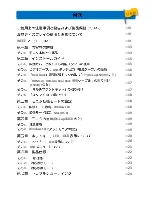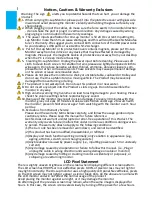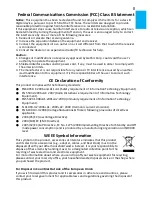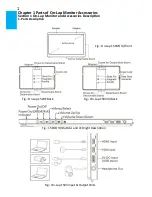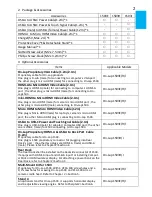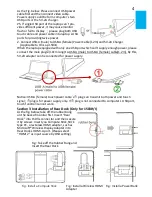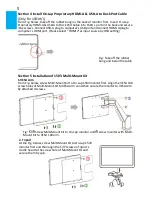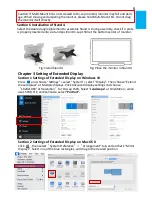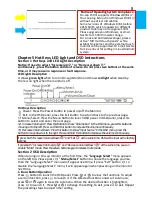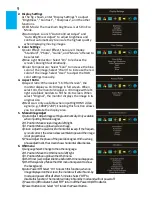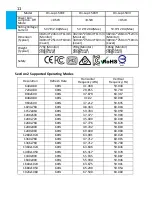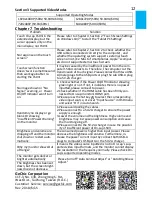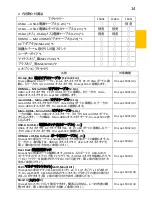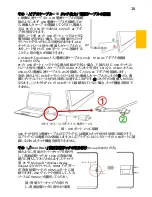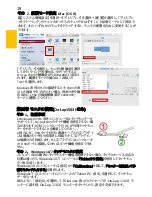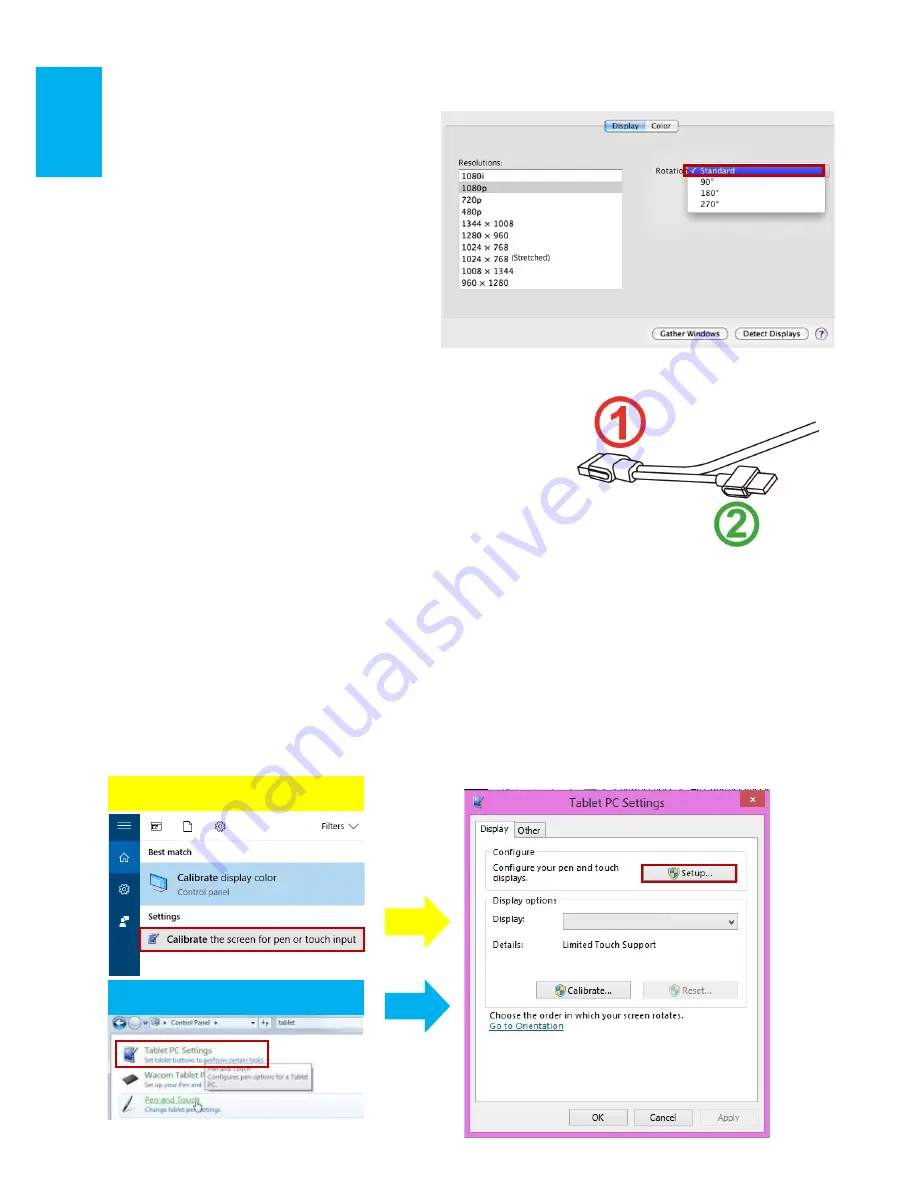
7
When you connect 1503 to a Macbook
and the 1503’s layout and text are smaller than
Macbook
‘
s monitor, please choose
“
1600x900” at “Resolution” for decreasing the
difference between displays.
Click
“
Display
“
tab, select resolution of
the laptop firstly, then click "Gather
Windows", and select resolution to
"1080p" for On-Lap 1503. For vertical
display, select 90
゚
at "Rotation".
Chapter 4 Using of Touch Screen (Only for 1503I)
Section 1 Notices
1. Computer with operating system of Windows 10/7
supports On-Lap 1503I's touch function. If computer
does not be equipped with Windows 10/7, it may not
be able to use On-Lap 1503I's touch function. Please be
noticed whether the computer's operating system
supports an external touch monitor.
2. As the fig., USB power & touch cable
①
can transmit
both power and touch signal at the same time;
②
only can transmit power. If
①
connector does not connect to computer's USB port , then touch function will be no
longer available.
Section 2 Touch Screen Settings on Windows 10/ 7
If your computer does not enable touch screen function automatically or recognize multi-
screen, then touch screen will not sense touch position accurately. Please use Windows
10/7 "Tablet PC Settings" of Control Panel to start touch screen settings.
In Windows 10, search "Calibration" at 'Settings', then select "Calibrate the screen for pen
or touch input
”
. In Windows 7, select "Tablet PC Settings" at Control Panel to start touch
settings.
As the fig. below, please select "Settings (S)", and follow Windows on-screen instructions
to calibrate the touch points on On-Lap 1503I to complete touch settings.
Setting Steps for Windows 10
Setting Steps for Windows 7
1. On-Lap 1503I