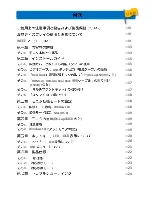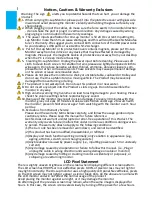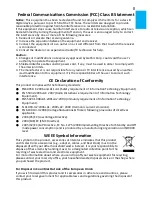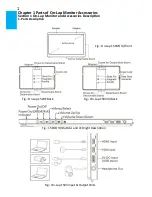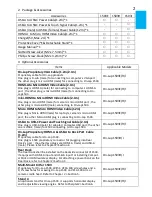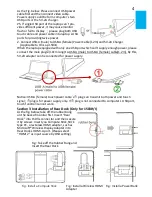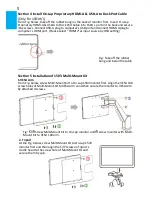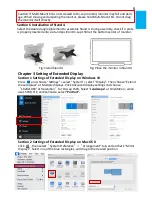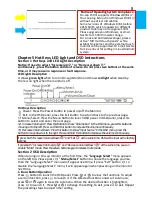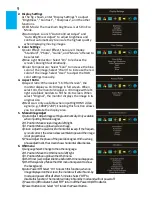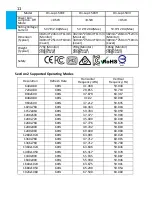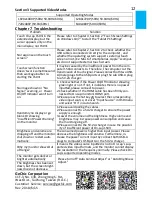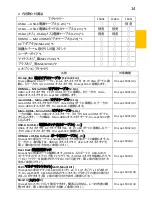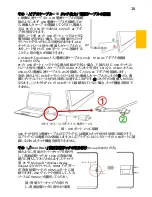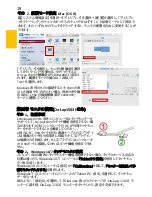12
Section 3 Supported Video Modes
Supported Operating Modes
1920x1080P (50Hz/59.94Hz/60Hz)
1280x720P (50Hz/59.94Hz/60Hz)
720x480P (59.94/60Hz)
640x480P (59.94/60Hz)
Chapter 7 Troubleshooting
Problem
Solution
Touch On-Lap 1503I in the
extended display, but the
cursor appears only on the
main display, not 1503I.
Please refer to Chapter 4, Section 2 "Touch Screen Settings
on Windows 10/7" to start the “Tablet PC Settings”
No response on the touch
screen?
Please refer to Chapter 2, Section 2 to check whether the
USB cable is connected correctly to the computer , and
whether the operating system supports external touch
screen or not. (Ex: Most of smartphones, Apple
®
's comput-
ers do not support external touch screen.
Touchscreen function
doesn’t work sometimes and
then work again after re-
starting the 1503I.
It may be caused by the insufficient power from the com-
puter 1503I connects to. Therefore, the computer cut the
transmission of touch signal. Please connect both two USB-
A (male) plugs to the USB ports or plug the sub USB-A plug
to a 5V-2A charger.
No image shown or "No
Signal " warning, or Power
On/Off Indicator won't turn
on.
1. Check whether if the Power On/Off Indicator showing
green light or not. If not, it indicates there is no power
inputted, please connect to power.
2. Check whether if the HDMI cable has been firmly con-
nected to On-Lap monitor's HDMI port.
3. Please press the hot key to select the corresponding
video input source, or enter “Input Source” in OSD menu
and select “On” in Auto Search.
Randomly no display or go
blank Or showing
"Insufficient Power Warning"
on the monitor
1. Please avoid pulling the cables.
2. Please connect to a 5V-2A charger to ensure the power
supply is enough.
3. Lower the volume and the brightness. High volume and
brightness may increase power consumption and cause
the monitor going off.
4. Please connect to the 5V-2A charger in case the possibil-
ity of insufficient power of On-Lap 1503.
Brightness and volume are
dropping off and the monitor
shut down or restart auto-
matically.
The consumed power is higher than input power. Please
decrease the brightness and volume. Furthermore, in-
crease the power current input by connect both USB-A
plugs to computer’s USB ports or the 5V-2A charger.
Why my monitor shows Out
of Range?
It means the video source inputted is not in On-Lap's sup-
ported video input formats, and the monitor cannot display
the resolution or the frequency normally. Please check On-
Lap's supported operating modes.
The monitor gets darker or
brighter automatically
Please turn off "Auto Contrast Adjust" or "Auto Brightness
Adjust."
The brightness has been set
down, but the screen bright-
ness does not decrease.
GeChic Corporation
11F-3, No. 138, Zhongming S. Rd.,
West Dist., Taichung, Taiwan (R.O.C.)
Customer Service
:
service@gechic.com
Rev
:
2018/6/15