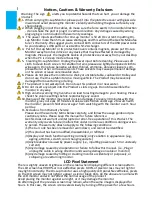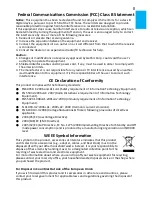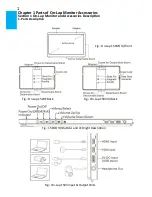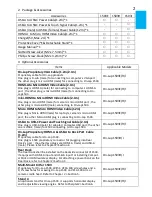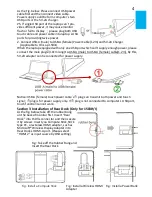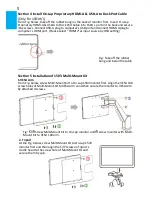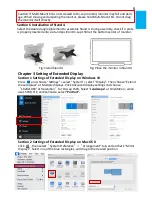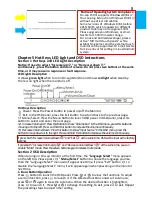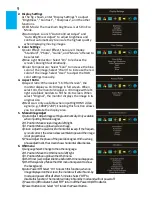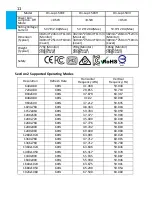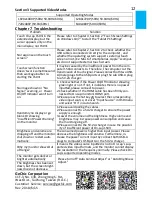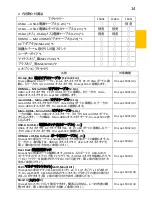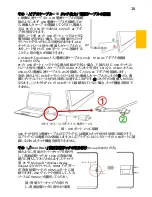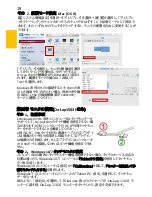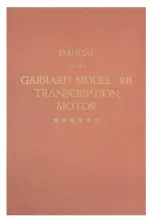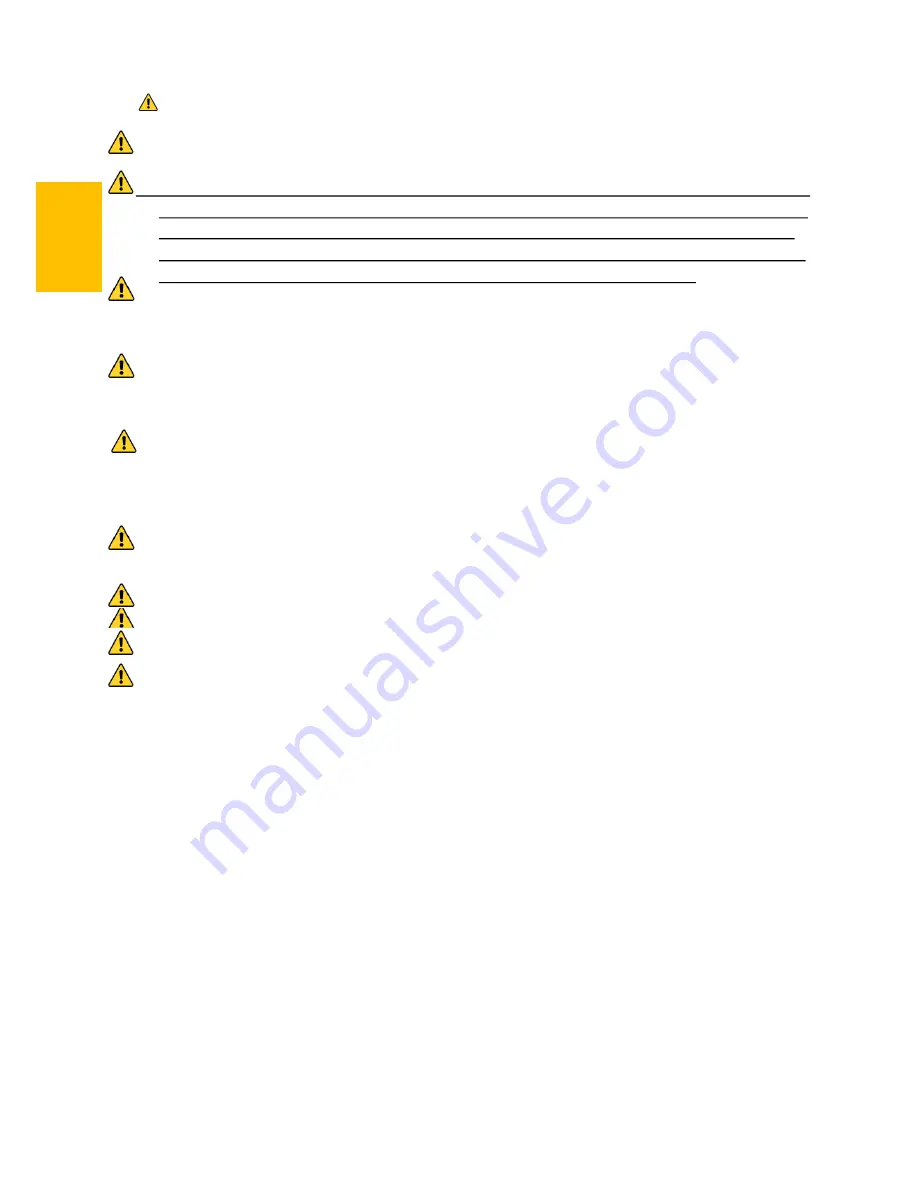
III
ご使用上の注意事項と警告および製品保証について
この表示に従わなかった場合、けがをする恐れや製品に物理的な破損が生じる可能性が
あることを示します。
1. 外出時には、必ずモニタに保護カバーを装着してパネル面を内側にして携帯してください。
モニタが押されたり鋭利な物に接触しないようご注意ください。
2. USB または映像入出力ケーブルを挿入する前に、挿入方向が正しいかどうか確認してく
ださい。コネクタを抜く際は必ず USB ポートまたは映像入力ポートの方向に平行に引き
抜いてください。強い力でコネクタを揺らさないようにしてください。反対方向(上下逆向
き)に挿入したり、その他適切でない取扱いによって USB ポートや映像入力ポートが破
損した場合、保証期間中であっても無償修理サービスは適用されません。
3. On-Lap モニタの電源入力規格は 5V 2A DC 電流です。5V 以上の電流を流すとモ
ニタの故障を引き起こすおそれがあります。この故障は保証対象外となりますのでご了承
ください。PC の USB ポート x2 か当社製 5V 2A AC アダプターに接続して電源供
給することをお薦めいたします。
4. On-Lap モニタや付属の保護カバーにはマグネットがついています。PC のハードディス
クやその他磁気の影響を受けて破損するおそれのある物品に近づけないでください。PC
が起動中またはスリープ状態にあるときは、保護カバーのマグネット部分には近づけない
でください。
5. モニタのお手入れ時の注意事項:お手入れ前には、電源を抜き、やわらかい布でモニタを
やさしく拭きます。落としにくい汚れがある場合は、固く絞った布で拭き取ります。ベンゼ
ン、アルコール、シンナー、アンモニア、研磨剤を含む洗剤またはその他腐食性のある洗剤
や高圧洗浄機を使用しないでください。これらの使用により修理不可能な損害を受けた
り、表面に落ちない痕が残る可能性があります。
6. 製品が倒れたり、床に落ちることで重大な損傷につながる可能性がありますので、揺れる
など不安定な机、棚またはカートの上に置かないでください。また、動いている車内での使
用や持続的に振動している場所への設置も避けてください。
7. 耐水性ではありません。水に近い場所で使用しないようにしてください。
8. 本体ケースは分解しないでください。
9. オーディオの音量を上げ過ぎると、健康を損なう恐れがあります。オーディオジャックを使
用するまえにボリューム設定が適切か確認してください。
10.使いすぎると視力の低下につながるおそれがあります。30 分使用した後は 10 分間の
休憩を取ることをお勧めします。2 歳未満の幼児にはモニタを見せないでください。2 歳
以上の場合、一日のモニタ使用が 1 時間を超えないようにします。
11.製品保証についての説明
取扱説明書をよくお読みいただき、説明書の操作と注意事項をしっかりと守ってください。この
説明書は大切に保管してください。
使用前に本マニュアルをよくお読みになり、正しく製品をお使いください。本マニュアルは大
切に保管してください。
当社は、本製品にフリーズやエラーが発生しないことを保証しません。保証サービスは、保証
期間内および本製品の正常な使用状況下において発生した故障のみの対応となります。次
の原因により故障が発生した場合、保証サービスは対応できませんのでご了承ください。
(1)製品のバーコードが読み取れない場合。
(2)製品に改造、分解、変更がされていた場合。
(3)モニタ表示とタッチパネルが正常でも外観に異常がある場合。自然劣化、摩耗、擦り傷、色
の変化など。
(4)入力電圧が 5V より高い、または電圧が不安定だったなど、外付け電源の問題により故
障が起きた場合。
(5)ケーブルを間違った方向に挿入または引き抜いたことでケーブルやモニタが損傷するな
ど、使用マニュアルにしたがって操作せずに損傷が生じた場合。
(6)ユーザーの故意、過失に係わらず、モニタに接触またはぶつかってモニタが倒れたり落ち
たりして損傷が生じた場合。