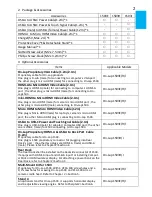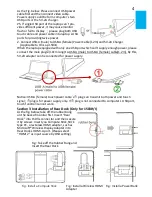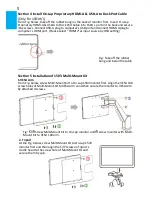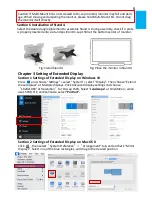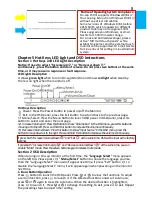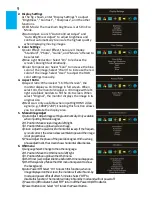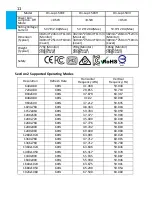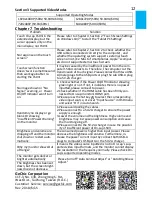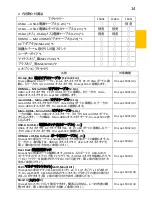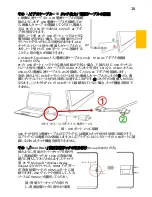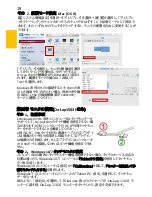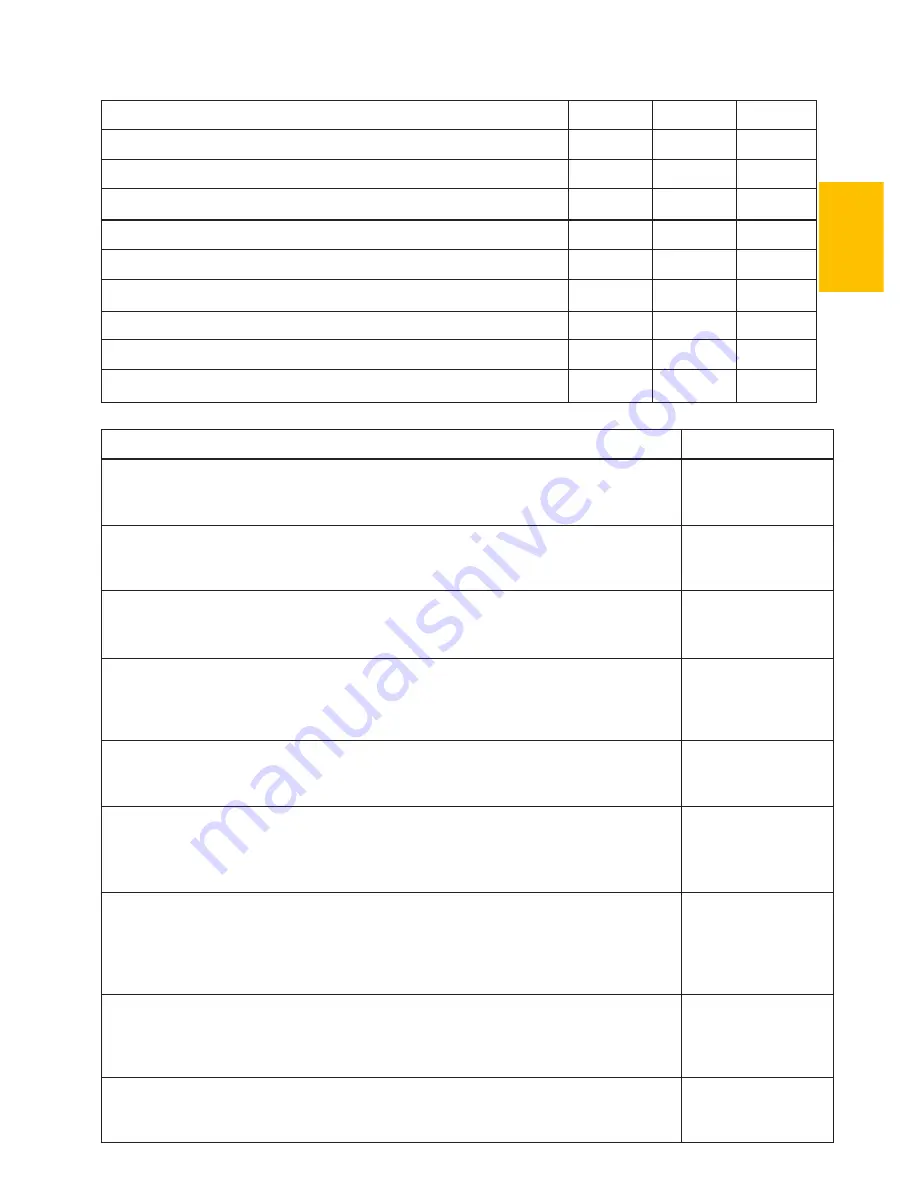
3.
オプションアクセサリ
名称
対象機種
On-Lap VGA
專用ビデオケーブル
(1.2m/2.1m)
On-Lap
製品用
VGA
ケーブル。
D-sub
オスコネクタを
PC
の
VGA
ポートに接
続し、もう一方の
micro-HDMI
オスコネクタを、
On-Lap1503
に接続します。
On-Lap 1503E/H/I
HDMI-A—
Micro-HDMI
ビデオケーブル
(2.1m)
HDMI-A
オスコネクタを
PC
の
HDMI
ポートに接続し、もう一方の
micro-
HDMI
オスコネクタを
On-Lap1503
に接続します。
On-Lap 1503E/H/I
mini-HDMI—
Micro-HDMI
ビデオケーブル
(2.1m)
mini-HDMI
オスコネクタをカメラの
mini-HDMI
ポートに接続し、もう一方の
micro-HDMI
オスコネクタを
On-Lap1503
に接続します。
On-Lap 1503E/H/I
Micro-HDMI—
Micro-HDMI
ビデオケーブル
(1.2m)
一方の端は
Micro-HDMI
オスコネクターで、カメラの
Micro-HDMI
ポートに
差し込みます。一方の端は
Micro-HDMI
オスコネクターで、
On-Lap1503
に差
し込みます。
On-Lap 1503E/H/I
USB-A
to USB-C
電源&タッチ出力ケーブル(
2.1m
)
USB-A
オスコネクタを
AC
アダプタまたは
PC
の
USB
ポートに接続し、もう一
方の
USB-C
オスコネクタを
On-Lap1503
に接続します。
On-Lap 1503E/H/I
HDMI-A + USB-A to Dock
ポート專用ケーブル
(
1.2m
)
On-Lap1503
専用ケーブル。
1503
専用コネクタを背面ポートに接続します。も
う一方の
2
本の端子は
HDMI-A
オスコネクタと
USB-A
オスコネクタです。
第
2
章の取り付け方法をご参照ください。
On-Lap 1503H/I
Rear Dock(
背面拡張ドック
)
On-Lap1503
背面ポートに接続します。
HDMI-A
入力ポートと
USB-A
出力
ポートですので、スティック型
PC
やワイヤレス
HDMI
コネクタを接続したり、モ
バイルバッテリーを吸着させたりすることが可能です。第
2
章の取り付け方
法をご参照ください。
On-Lap 1503H/I
1503
マルチマウントキット(
Multi-Mount Kit)
On-Lap1503
専用です。
VESA 100
用ネジ穴
x4
と
1/4”
ネジ穴
x1
があるの
で、
On-Lap1503
を
VESA 100
対応のモニタスタンドやカメラの雲台に取り付
けることができます。第
2
章の取り付け方法をご参照ください。
On-Lap 1503 E/H/I
Stand 4 (
スタンド
4)
On-Lap1503
スタンドとして使用できます。横表示に対応し、
4
つの角度に調
整できます。第
2
章の取り付け方法をご参照ください。
On-Lap 1503 E/H/I
2.
内容物と付属品
アクセサリー
1503E
1503H
1503I
USB-A — USB-C
電源ケーブル
(1.2m)
*1
○
○
別売
USB-A — USB-C
電源&タッチ出力ケーブル
(1.2m)
*1
別売
別売
○
USB-A (
オス)
- USB-A(
メス)電源ケーブル
(1.2m)
*1
別売
別売
○
HDMI-A — Micro HDMI
ビデオケーブル
(1.2m) *1
○
○
○
AC
アダプタ
(5V,Max.2A) *1
○
○
○
保護カバー
*1+
取り外し可能スタンド
○
○
○
ユーザーガイド
*1
○
○
○
マイナスネジ
_
銀
(
M2x7.5mm
)
*1
○
○
○
プラスネジ
_
黒
(
M2x3.2mm
)
*2
○
○
○
14