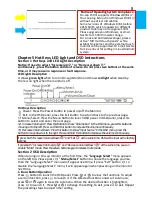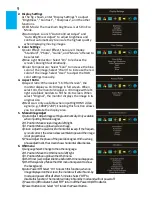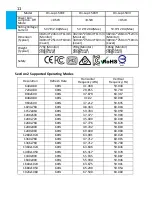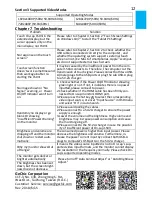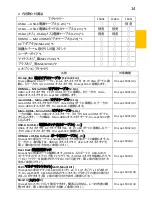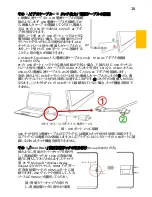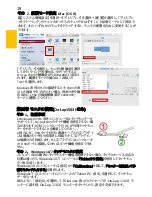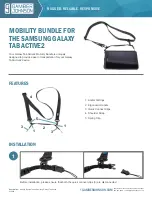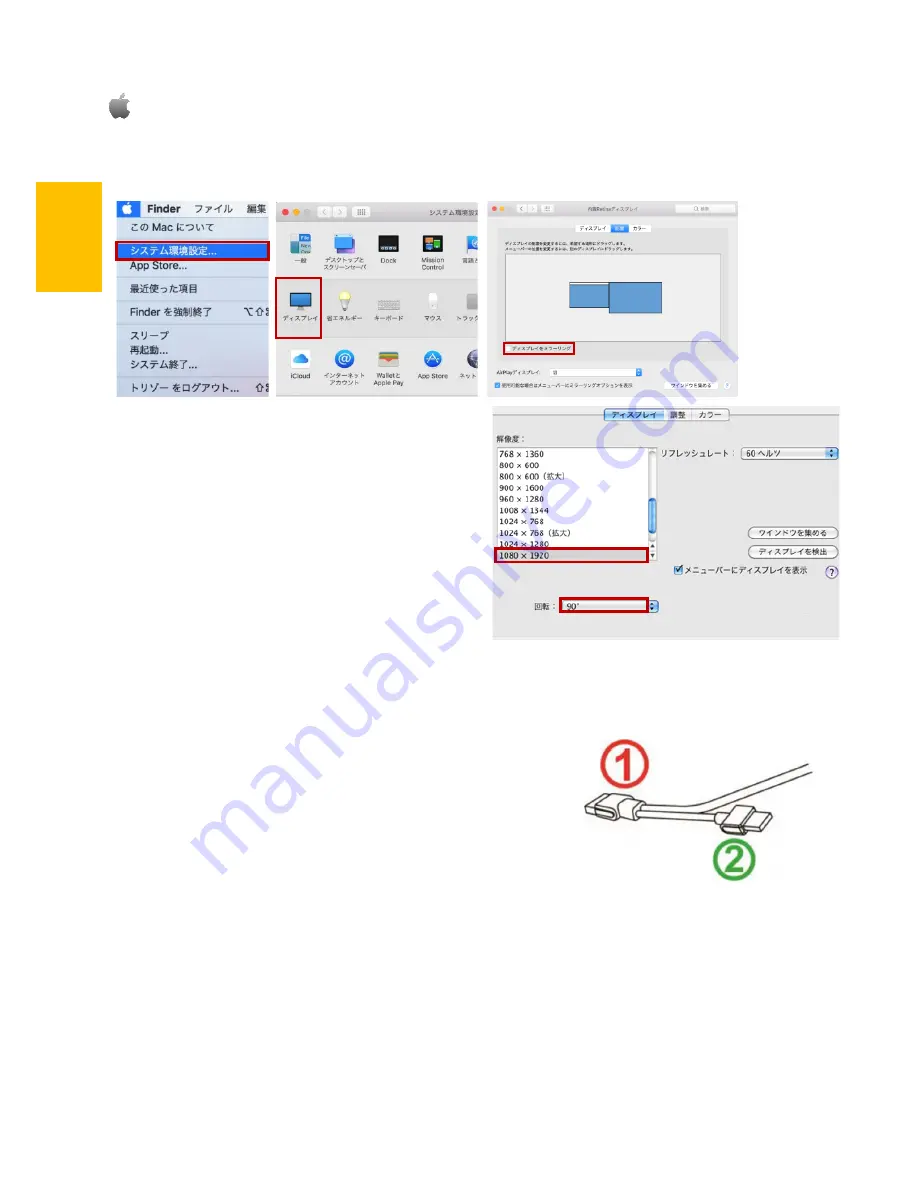
その
2.
拡張モード設定
-
Mac (OS X)
【システム環境設定】を選択→【ディスプレイ】を選択→【配置】を選択し、「ディスプレ
イをミラーリング」のチェックボックスのチェックをはずすことで拡張モードとして使用で
きます。また、いずれかのモニタをドラッグすると、モニタの配置を自由に変更することが
できます。
【ディスプレイ】を選択し、モニタの解像度を選択
してから「ウィンドウを集める」をクリックすると、
On-Lap 1503
の解像度が「
1920x1080
」に設定さ
れます。 縦置きモードの場合は、「回転」の
「
90°
」を選択します。
Macbook
系列のものと接続するとき、
1503
の表
示した画面や文字が小さい場合、両者の差を縮
めるめに、
1503
の画面解像度を「
1600×900
」
モードに調整してください。
第四章 モニタの使用
(
On-Lap1503I
のみ
)
その
1
.
注意事項
1
.
Windows10/7 OS
を持つコンピュータはタッチモニターを
サポートして、
On-Lap1102I
のタッチ機能を使用できない場
合があります。お先にコンピュータの
OS
が外部タッチモニ
ターをサポートできることを確認してください。
2.
図のように、
USB
タッチ信号と電源ケーブルの①プラグイ
ンは電源とタッチ信号を同時に供給できて、②プラグイン
は電源のみを供給します。もし①プラグインはコンピュータ
の
USB
ポ-トに接続しなければ、タッチ機能を使用できま
せん。
その
2
.
Windows 10/7
タッチモニタの設定
コンピュータは自動的にタッチモニター機能を起動できない場合、タッチとカーソル反応の
位置は違ったら、Windows10/7 コンソールの「Tablet PC 設定」を使用してタッチモニ
ター設定を行います。
Windows10 のコンピュータに【設定】から「Calibration」を探して、「モニターを補正して手
書きやタッチ入力する」を選択します。
Windows7 のコンピュータにコンソールの「Tablet PC 設定」を選択して、タッチモニ
ターを行います。
図のように、「設定(S)」を選択して、Windows 指示のメッセージが On-Lap 1102I モ
ニターに現す時、On-Lap 1102I モニターをタッチしたら、設定を完成できます。
19