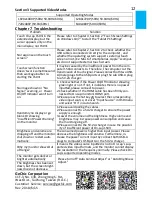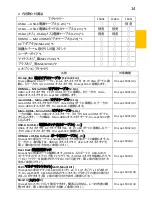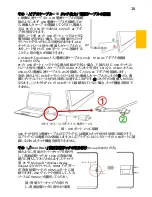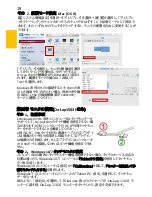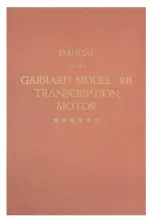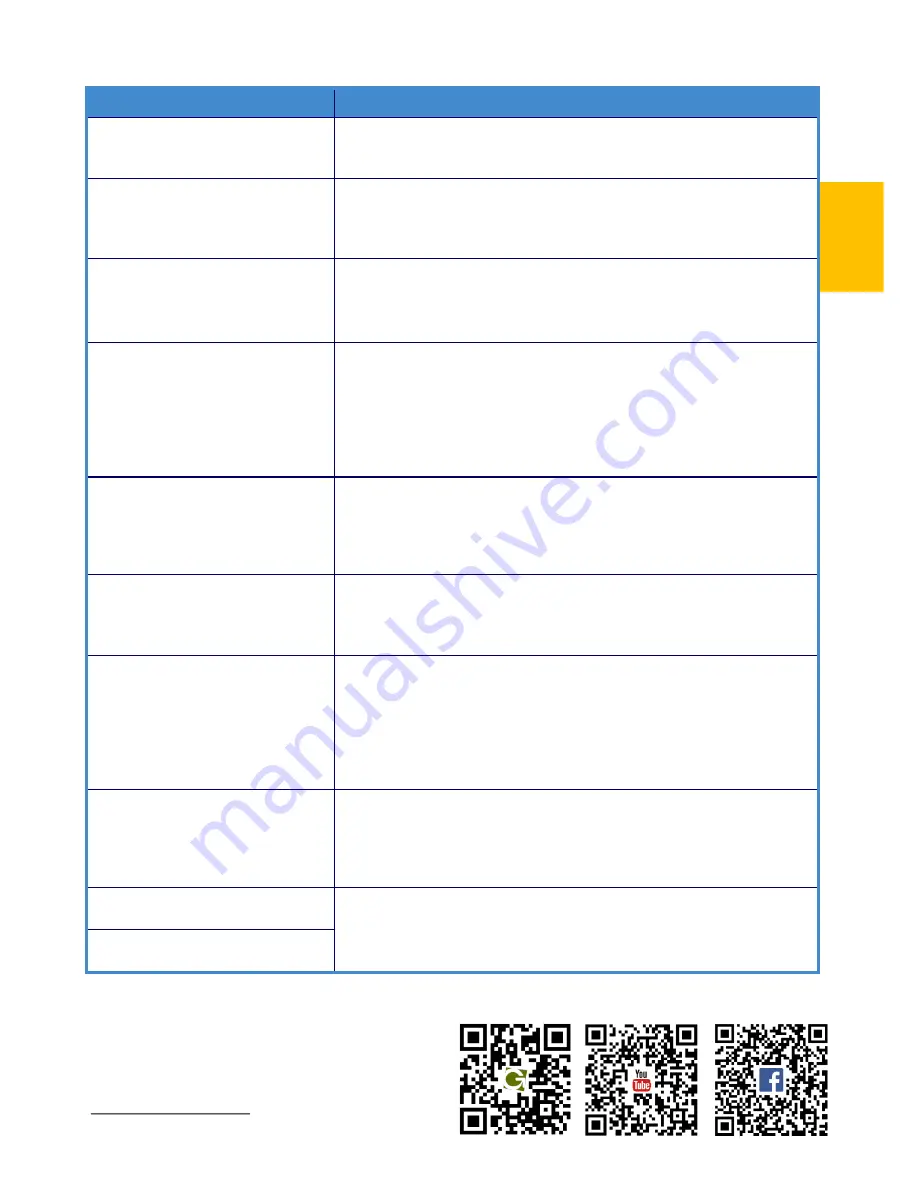
第七章 トラブルシューティング
24
症状
対策
拡張モード設定で使用時に、
On-Lap
1102I
をタッチしたのですがカーソル
が異なるモニタに表示されます。
第四 章その
2
をご参照ください。
Windows 10/7
コンソールの「タブレッ
ト
PC
設定」を使用してタッチモニターの設定を行ってください。
タッチモニターがうまく反応しま
せん。
第
二
章その
1
を参照して、
USB
ケーブルが正しくコンピュータに接続さ
れていることを確認します。コンピュータの
OS
が外部タッチモニタをサ
ポートしていることを確認します。多くのスマートフォンやタブレットパソコ
ンは外部タッチモニターをサポートしていません。
時々タッチパネルコントロール機
能が突然無くなり、もう一度電
源を付け直すと正常に戻りま
す。
パソコンの
USB
ポートが十分な電流を提供できないため
、
USB
信
号の伝達が途切れます。
USB
タッチパネルコントロール信号と電源
線の
2
つの
USB
差込ヘッドを
USB
ポートに差込み
、
5V-2A
AC
ア
ダプタ
を連結して下さい。
モニタに画面が表示されず、信号が
無いというメッセージが表示されま
す。あるいは電源ランプが消灯したま
まで画面表示がありません。
1.
電源ランプが緑色に点灯しているか確認してください。点灯していな
い場合は電源に接続されていないので、電源に接続してください。
2. HDMI
映像ケーブルが
On-Lap
の映像入力端子にしっかりと挿入さ
れているか確認してください。
3.
ホットキーを押して映像信号の入力元を選択し、或は
OSD
メニュー
で入力選択(
Input Source)
>
Auto Search
に入り、「オン」を選択してく
ださい。
使用中、画面が突然中断されま
す。またはモニタに「低電圧保
護警告」と表示されます。
1.
映像ケーブルが引っ張られて外れかけていないか確認してください。
2. AC
アダプターに接続して十分な電力供給を行ってください。
3.
音量と明るさの設定を下げます。スピーカの音量を上げて大音量の
音源を再生するとと大量の電力を消耗して電力不足により表示が中
断される場合があります。
画面が暗くなり、音量が下がり、
画面が終了状態に入るかまた
は自動で再開されます。
消耗により電流が大きく入力電流に流れます、音量と明るさを
低くして下さい。二つの
USB
差込ヘッドをパソコンの
USB
ポートに差込み、電流供給を増やすか、或は
5V-2A
AC
アダ
プタ
を使用し電源を供給します。
映像は表示されますが、音声が出
力されません。
1.
ショートカットボタン を押して音量を上げます。
2.
音量設定が
0
またはミュート機能がオンになっていないか確認して
ください。
3.
ヘッドホンジャックはヘッドホンケーブルを使用してのみ音声出力が
可能になります。
PC
の音声出力ケーブルを接続して使用することは
できません。
4. PC
の音声出力ケーブルに接続して使用することはできません。
モニタに「
Out of Range
(サポート規格
外)」と表示される場合の解決法につ
いて。
「
Out of Range
(サポート規格外)」は、入力したビデオが
On-
Lap
の規格を超過している場合に表示されます。ご使用のモ
ニタモデルに対応した
HDMI
形式を参照してください。対応
する解像度とリフレッシュレートを超過すると正常な表示がで
きなくなります。
画面が自動的に明るくなったり暗く
なったりします。
「コントラスト自動調整機能」および「明るさ調整機能」を
OFF
にしてください。
OSD
メニューで明るさを調整しても
画面の明るさが変わりません。
GeChic Corporation
11F-3, No. 138, Zhongming S. Rd.,
West Dist., Taichung, Taiwan (R.O.C.)
service@gechic.com
Rev:2018/6/15