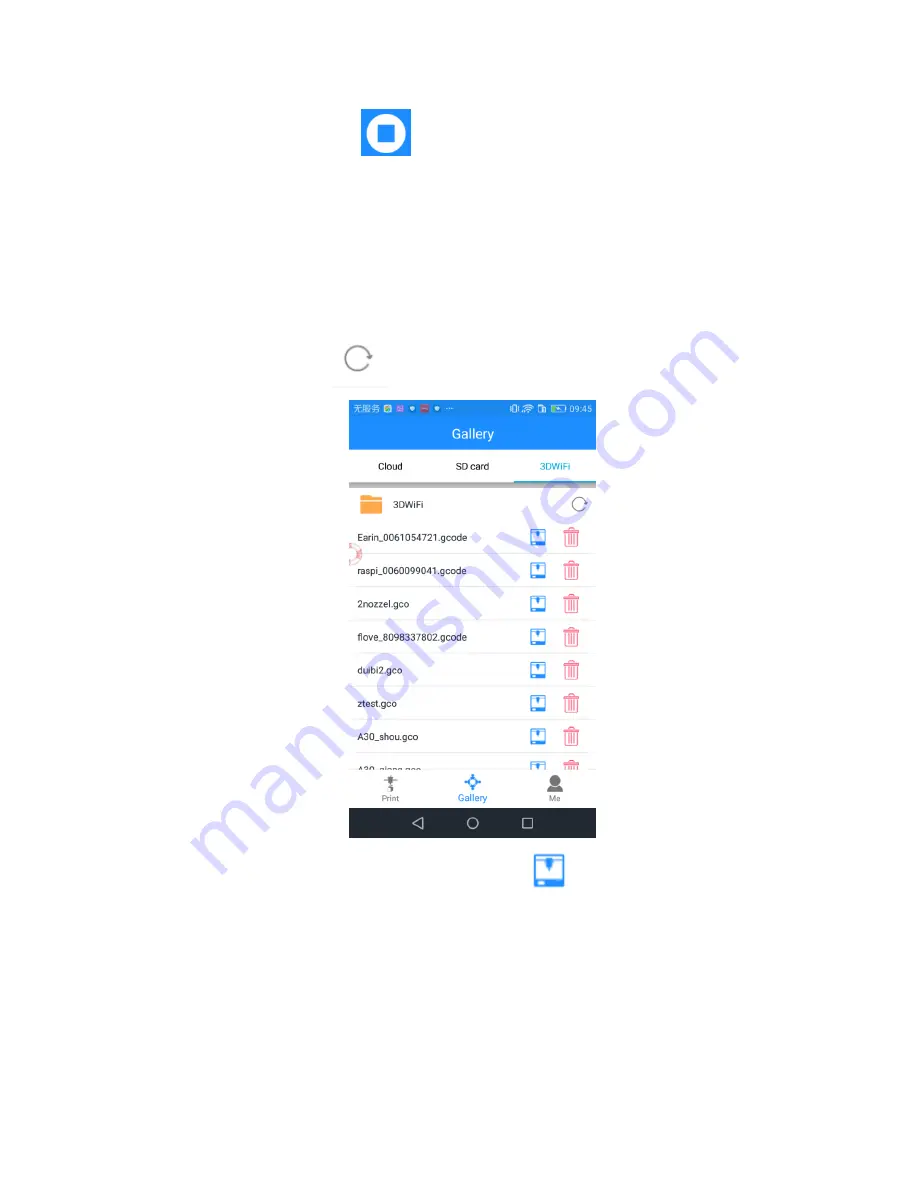
30
5. Click the ―Stop‖ button
and choose ―OK‖ to cancel the printing process.
Note: There might be some response delay for the App. Therefore, please wait for a
moment until the status buttons switch successfully.
5.2.2 Printing from 3D WiFi module’s TF Card
Step 1. Click [Gallery] to choose [3D WiFi]. The interface will show the G.code files
from 3D WiFi. Refresh
the interface, if there is no response.
Step 2. Choose a model file and click [Print] icon
behind it. The interface will
show the printing progress. After the extruder reaches its target temperature, the printer
will start to run.
Summary of Contents for 3D WiFi
Page 1: ...Geeetech 3D WiFi Module User Manual...
Page 10: ...8 Step 3 Click Register Now and a pop up interface will appear for you to check your email...
Page 17: ...15 1 2...
Page 19: ...17 1 2...
Page 30: ...28 4 Click while printing and choose OK The printer will pause Meanwhile...
Page 33: ...31 5 2 3 Printing from Gallery Step 1 ClickGallery Cloud to choose 3D model files...
Page 38: ...36 b Click New printer profile and choose your printer type...
















































