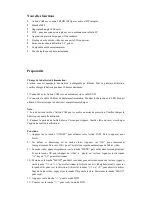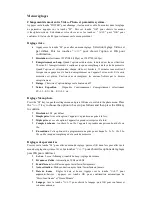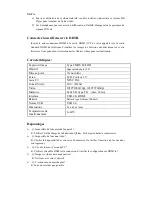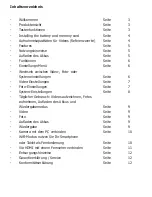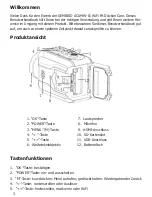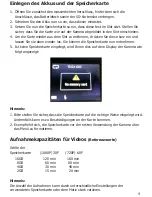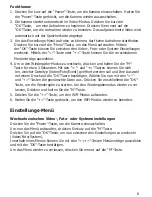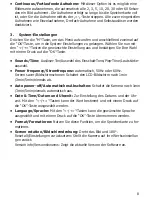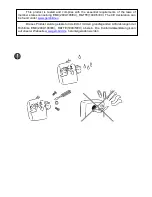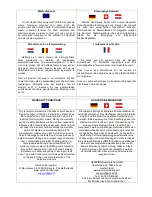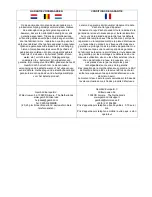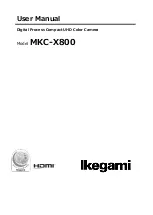Kamera mit dem PC verbinden
Verbinden Sie die Kamera mittels des beiliegenden USB-Kabels mit einem freien USB-
Port an Ihrem Computer. Die Kamera zeigt anschließend zwei Optionen auf dem Display
an: MSDC und PC-CAM. Wählen Sie mittels der “<-/+>”-Tasten die Option “PC-CAM”
aus, können Sie die Kamera als gewöhnliche Webcam auf Ihrem Computer verwenden.
Wählen Sie die Option “MSDC” aus, wird Ihnen die Kamera als Wechseldatenträger auf
Ihrem Computer angezeigt. Sie haben wie gewohnt Zugriff auf die Speicherkarte und
können Videos und Bilder auf dieser kopieren, löschen oder verschieben.
Hinweis:
a) Sie können einfach zwischen den zwei Modi wählen, indem Sie kurz die “M”-Taste
drücken.
b) Wenn Sie keinen der genannten Modi nutzen möchten, können Sie im
Auswahl-Dialog auf die “M”-Taste drücken. Dies versetzt die Kamera in den Stan
dard Video-Modus.
WiFi-Modus: nutzen Sie Ihr Smartphone oder Tablet als
Fernbedienung
Um Ihr Smartphone oder Tablet als Fernbedienung für Ihre Kamera verwenden zu kön-
nen, müssen Sie zunächst die ISMART camera App herunterladen. Suchen Sie einfach
nach “ISMART” in Ihrem AppStore, oder benutzen Sie einen der folgenden QR-Codes.
Android
Schalten Sie anschließend die Kamera ein und drücken Sie die “+>”-Taste, um den
WiFi-Modus aufzurufen. Die Kamera zeigt nun die Meldung “waiting for WiFi connec-
tion” auf dem Display an. Suchen Sie nun mit Ihrem Smartphone oder Tablet nach
dem Netzwerk der Kamera und verbinden Sie sich mit diesem. Sobald Sie sich mit
dem Netzwerk verbinden, werden Sie nach einem Passwort gefragt. Das Standard-
Password lautet: 1234567890. Ist die Verbindung erfolgreich, erscheint die Meldung
“Connected”.
10
Apple