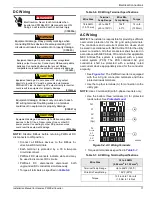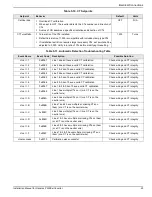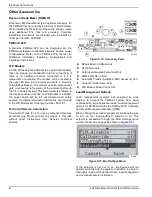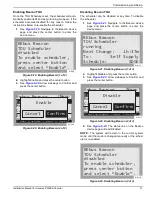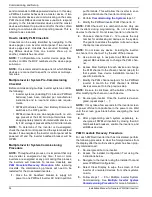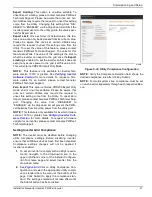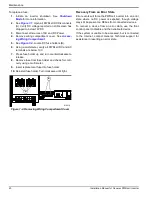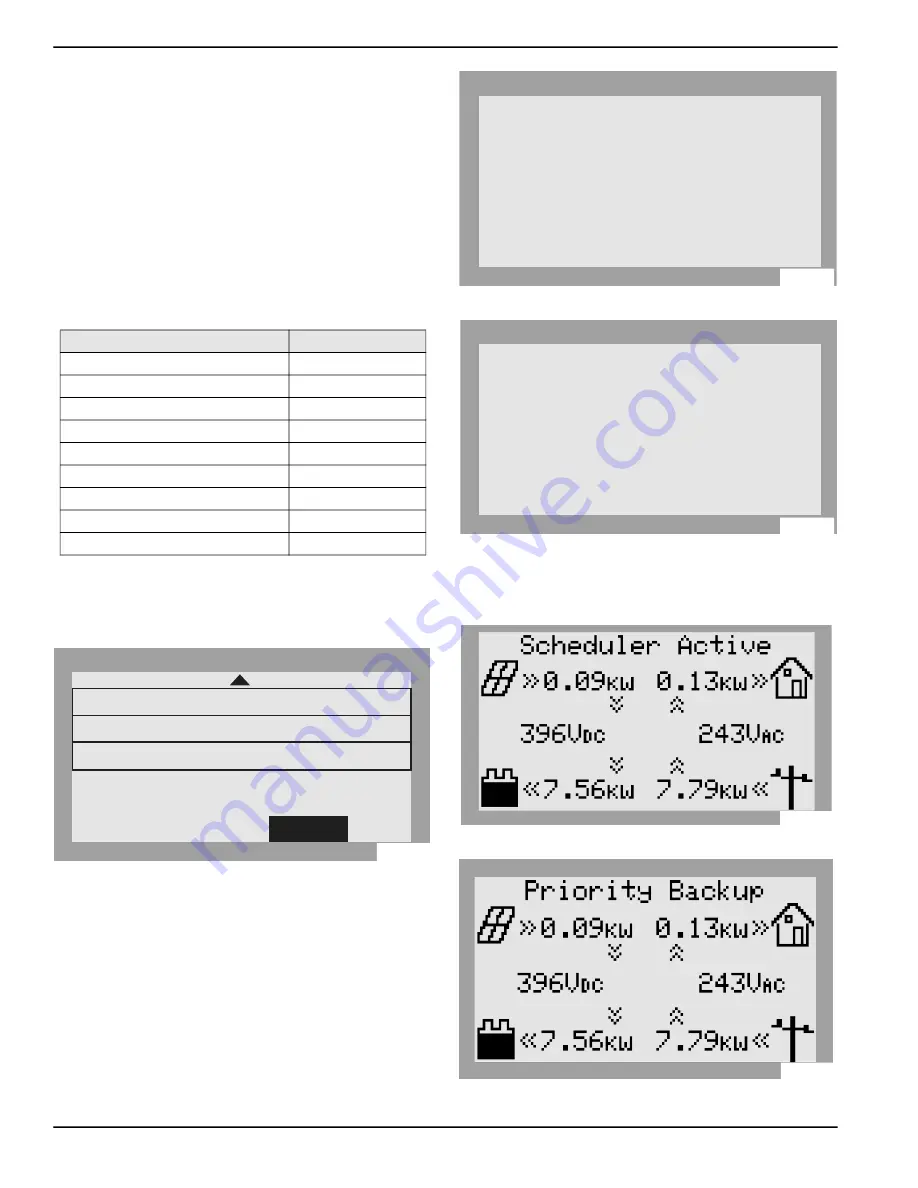
Commissioning and Setup
30
Installation Manual for Generac PWRCell Inverter
6.
Use the up and down arrows to adjust the TOU
Schedule. Once the desired value is set, press the
center button to exit edit mode.
NOTE:
See the latest Time of Use Program Guide for
current TOU schedule values. The program guide is
available at
https://www.generac.com/resources-and-
tools/ce-installer-resources/clean-energy-design-
7.
Set the Time Zone to the desired location based on
. Once the desired
value is set, press the center button to exit edit
mode.
8.
. To commit changes to all entries,
highlight Commit. Press the center button, then
use the arrows and center button to confirm the
choice.
Figure 6-14. Configuring TOU Schedule (4 of 4)
See
. When enabled, the
LCD will alternate between a TOU Scheduler Running
Screen and a Current System Mode screen. Both
screens will display the time until the next system change
and the mode the system will change to. The TOU
Schedule name will be listed at the bottom of the device
page.
Figure 6-15. Running.
Figure 6-16. Current System Mode.
See
and
. On the home page,
the text above the power flow diagram will alternate
between Scheduler Active and the current system mode.
Figure 6-17. Scheduler Active
Figure 6-18. Current Mode
Table 2 - Time Zone Codes
Time Zone
Units
UTC
0
US / Eastern
1
US / Central
2
US / Mountain
3
US / Pacific
4
US / Alaska
5
US / Hawaii
6
US / Arizona
7
US / Puerto Rico
8
TOU Schedule:
Time Zone:
Cancel
1
4
Access Code:
57
Save
010112
TOU Scheduler
REbus Beacon
SDGE
Self Supply
1h:37m
running
Next Change:
To:
Schedule:
010113
TOU Scheduler
REbus Beacon
SDGE
Self Supply
1h:37m
Priority Backup
Next Change:
To:
Schedule:
010114
010115
010116