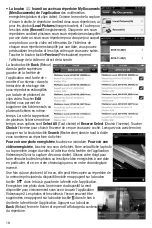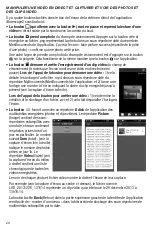Une fois que la DEL de mise en marche commence à briller d'un rouge solide, attendez jusqu'à
30 secondes alors que le iBorescope2 se prépare à générer un point d'accès sans fil WiFi
ponctuel (sans connexion Internet). Puis :
1. Allumez votre téléphone intelligent ou votre tablette et appuyez sur la bouton
Settings
(Paramètres).
2. Appuyez sur le côté gauche de la rangée
Wi-Fi
pour entrer dans l'écran des paramètres Wi-Fi.
Le point d'accès sans fil du iBorescope2 devrait apparaître dans la section
CHOOSE A
NETWORK
(Choisir un Réseau) sous le nom
CAMXXXX
(où X peut être un nombre
quelconque).
3. Appuyez sur cette rangée pour vous relier au point d'accès sans fil local WiFi du iBorescope2.
Soyez conscient que lorsque vous êtes reliés à ce point d'accès sans fil, votre dispositif n'aura
aucune connexion Internet. La première fois que vous essayez de vous relier au point d'accès
sans fil, vous pourriez recevoir une invite pour saisir le mot de passe de l'application (le mot de
passe par défaut est 123456789). Par après, l'on ne vous demandera plus de mot de passe. La
rangée du iBorescope2 aura déjà une coche.
4. Appuyez sur la bouton de votre dispositif iOS pour sortir de l'écran des paramètres Wi-Fi.
5. Trouvez l'icône du Videoscope2 parmi vos applications et appuyez dessus. L'écran au bas de
la page précédente, avec une vidéo en direct au centre.
Pour modifier la luminosité de la vidéo affichée
, appuyez sur la bouton
ou
sur la
poignée.
MANIPULER UNE VIDÉO EN DIRECT ET CAPTURER ET VOIR DES PHOTOS ET
DES CLIPS VIDÉO
Comme le montre la photo au bas de la page précédente, il y a cinq boutons tactiles dans le bas
de l'écran vidéo en direct de l'application Videoscope2 sous iOS :
•
La bouton
(qui alterne avec la bouton
) met en pause et reprend la lecture d'une vidéo
en direct saisie par la sonde avec la caméra au bout.
•
La bouton
prend une photo
du champ de
visionnement. Appuyer sur la bouton crée et
enregistre un fichier .jpeg représentant la photo
dans un sous-répertoire daté du répertoire
MyDocuments (MesDocuments) de l'application. La
phrase « take picture success (réussite de la prise
d'une photo) » apparaît dans le bas de l'écran pour confirmer qu'une photo a été prise.
Une autre façon de prendre une photo du champ de visionnement est d'appuyer sur la bouton
sur la poignée. Cela fonctionne de la même manière que la bouton
sur l'application.
•
La bouton
démarre et arrête l'enregistrement d'un clip vidéo du champ de
visionnement
(à moins que l'écran montre une vidéo en direct mise en pause).
Lors de
l'appui de la bouton pour démarrer une vidéo :
1) cela débute le stockage d'un fichier .mp4
dans un sous-répertoire daté du répertoire MyDocuments (MesDocuments) de l'application; et
2) lance une horloge en marche à l'écran indiquant la durée du clip enregistré jusqu'à présent
(voir la capture d'écran ci-dessus à droite).
Lors de l'appui de la bouton pour arrêter une vidéo :
1) cela termine la création et le
stockage d'un fichier .mp4; et 2) cela fait disparaître l'horloge à l'écran.
17