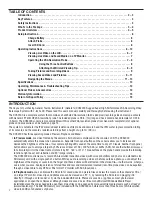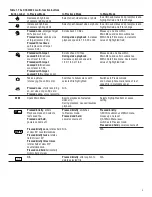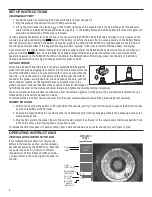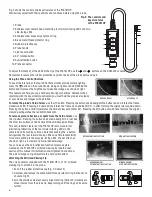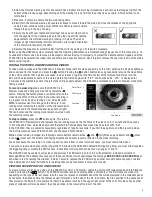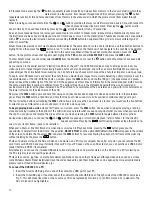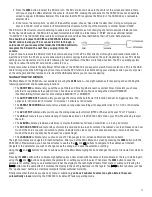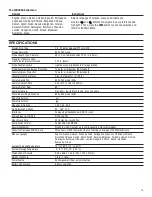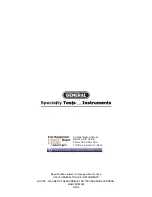3. Press the
OK
button to select the SD card icon. The SD card icon will move to the center of the screen and remain there
until you unplug the USB cable from the console. On most PCs, making the connection to the DCS2000 causes an AutoPlay
screen to appear in Windows Explorer. This indicates that the PC recognizes the SD card in the DCS2000 as a removable,
external disk.
4. In the lower, “General options” section of the AutoPlay screen, choose “Open folder to view files”. Doing so will give you
access to the SD card’s content via its hierarchical file structure. At the top of the hierarchy is a folder named “DCIM”.
The SD card’s file structure is worth detailing to underscore the importance of
not
changing any factory-assigned folder names.
As the figure below shows, the SD card has been formatted to contain one folder named “DCIM” and one subfolder named
“100COACH”. The 100COACH folder contains all stored photo and video files, identified by their .JPG and .AVI extensions.
You should not rename the DCIM and 100COACH folders while
the SD card is inside your PC or connected to it to through a
card reader. If you rename either folder, the DCS2000 will fail to
recognize the SD card the next time you plug it into the
console.
If you choose to remove the SD card from the console and plug it into a PC, either directly or through a card reader, remember to
eject the card from the PC once you are done viewing (and/or copying) the files stored on the card. Depending on your PC’s startup
settings, your computer may fail to restart following its next shutdown if the SD card remains inserted. The PC’s operating system
may try to reboot from the SD card and be unable to do so.
Finally, remember to disable the Auto Power Off function of the DCS2000 if you expect to view SD card content on a PC via the USB
cable for longer than the APO triggering time. If you allow the APO function to activate during your viewing session, you must power
on the unit again and then remove and re-insert the USB cable before you can resume viewing.
NAVIGATING THE MENUS
The Main Menu of the DCS2000—accessible by pressing the
OK
button—has eight submenus for accessing and controlling the
following operational and housekeeping functions:
• The
DATE/TIME
submenu lets you set the current date and time (together known as system time). It also lets you choose
whether to superimpose the system time on live video as a time stamp. You can change the default YY/MM/DD
(Year/Month/Day) format used for time stamps to MM/DD/YY or DD/MM/YY.
• The
AUTO POWER OFF
submenu lets you change the status of the Auto Power Off function and set its triggering time. The
options are: Off (disabled), 5 minutes, 10 minutes, 15 minutes or 30 minutes.
• The
REPEAT RECORDING
submenu lets you break up long video recordings into sequential clips of 5, 10, 20 or 30 minutes
duration.
• The
AV OUTPUT
submenu lets you choose the analog video output format (NTSC or PAL) used by your TV or TV monitor.
• The
USB
submenu lets you enable viewing of media files stored on the DC2000’s SD card on your PC without having to eject
the card.
• The
ALBUM
submenu provides a quick way to display thumbnails of all saved media files in a 3 x 3 grid format.
• The
SD CARD STATUS
submenu lets you format the card and bulk-erase its content. The submenu’s screen breaks down how
much of the card’s capacity is devoted to photos (in kbytes) and video clips (in minutes and seconds). It also indicates how
much of the card’s capacity has been used (as a percentage).
• The
LANGUAGE
submenu lets you choose one of 27 languages for on-screen notifications and menu items.
The eight submenus are navigated in identical fashion. After you put the Main Menu on-screen by pressing the
OK
button with the
DCS2000 in Preview mode, you have two minutes to use the the
and
buttons to navigate to the submenu of interest,
navigate to the parameter you wish to change, make the change, and save the selection or setting.
Using the
and
buttons to select a submenu from the Main Menu highlights it and changes the color of its name from white to
green.
Pressing the
OK
button with a submenu highlighted opens a new screen with the name of that submenu at the top, in white. Again
using the
and
buttons, navigate to the parameter or setting you wish to select. Then press the
OK
button to save the
parameter or setting. Doing so automatically switches the display to the next-highest level of that menu or submenu. Pressing the
button has the same effect: it switches the display to the next-highest level. In this regard, the
button functions just like
the “up one level” button in a traditional computer folder-subfolder hierarchy.
Finally, remember that once you open any menu or submenu,
you have 2 minutes to select an option before the menu
automatically closes
, returning the DCS2000 to its default Preview operating mode.
ESC
ESC
11
100COACH
PICT00XX.JPG
PICT00XX.AVI
DCIM