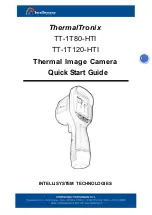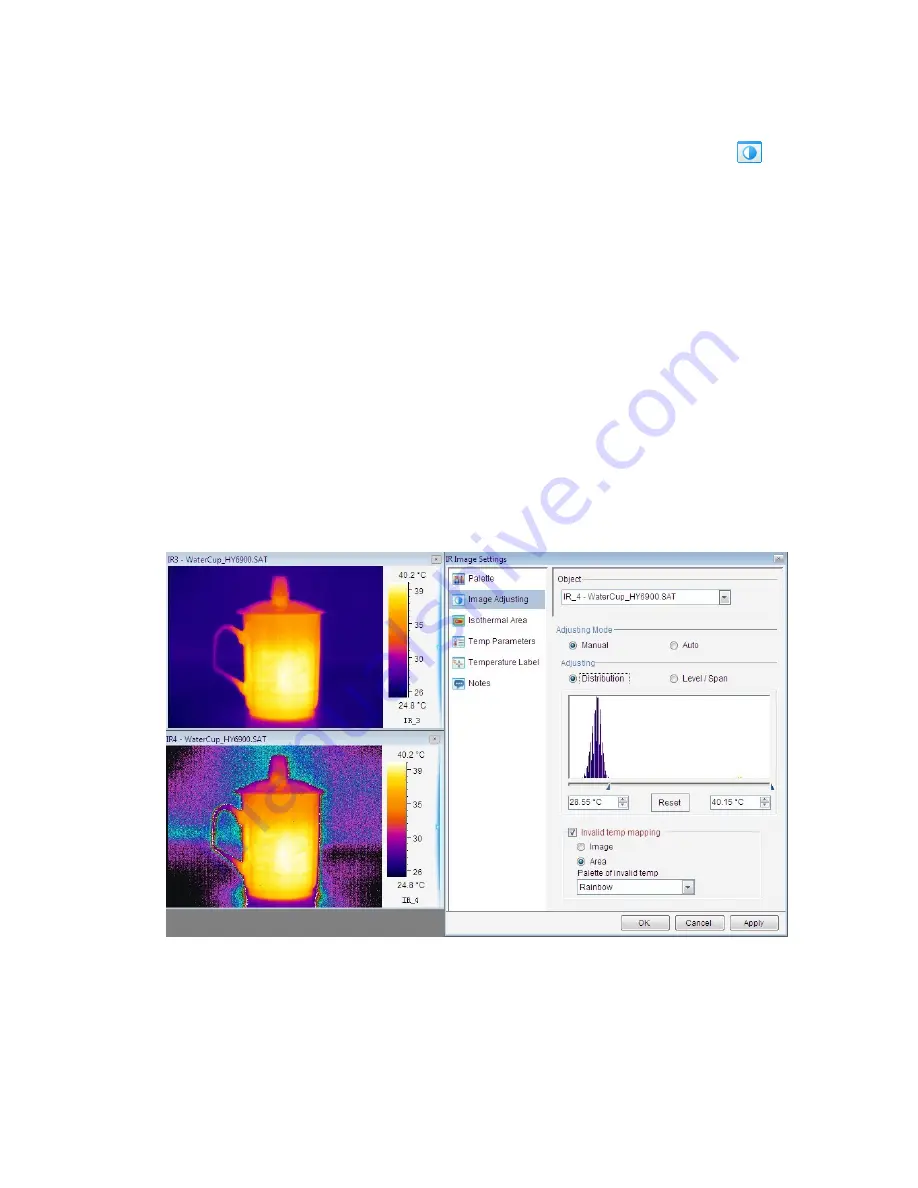
38
5.2. Image Adjusting
Action: menu Image => Image Settings => Image Adjusting or click Image Adjusting shortcut
or
right click on a thermal image=> Image Settings =>Image Adjusting
The image adjustment can highlight or detail certain parts of the thermal image.
You can specify a temperature value range of the current image as a color mapping span. If the
temperature values of the image fall outside this range, they will be mapped to either upper or lower
end of the palette.
Since temperature of a point on the thermal image may or may not be calculated. If it is not calculable,
we call invalid temperature value. Invalid temp adjusting is used to highlight or detail invalid
temperature area. There are two ways to map invalid temperature values: 1) map an invalid
temperature value to either upper or lower end of effective palette; 2) map an invalid temperature
value to second palette.
Image adjusting includes Auto and Manual method. With the Manual method, you can adjust the
blue button on the scroll bar to specify temperature range that you would like to use as the color
mapping span.
The image adjusting window shows the temperature distribution of a thermal image with a specified
palette scheme when you select Distribution option. You can choose a temperature range based on
the distribution. The two blue triangle buttons can be moved independently to specify a span. You
can also move Level or Span button to adjust image color mapping with Brightness/Contrast option.
In the following screen shot, the thermal image at the lower is an adjusted image from the thermal
image at upper.
5.3. Area Adjusting
For the PROversion, you can change brightness or contrast of a tool area of a thermal image based
on temperature range. The following picture is based on a circle to map color scheme. The Area
adjusting allows you to get a clearer view at a selected area you are most concerned with.