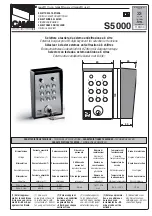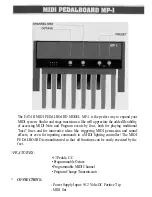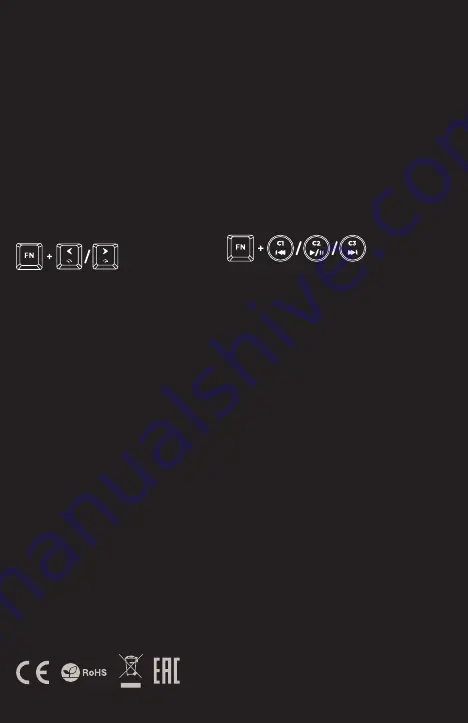
EN
PL
DE
ES
CZ
SK
RO
HU
BG
RU
ИНФОРМАЦИЯ ЗА БЕЗОПАСНОСТ
ОБЩИ УСЛОВИЯ
• Използвайте по предназначение.
• Неправомерни ремонти или вземане на отделни части от устройството
прави гаранцията невалидна и може да причини повреда на продукта.
• Избягвайте да удряте или търкате с твърд предмет, в противен случай това
ще доведе до изтъркване на повърхността или други хардуерни повреди.
• Не използвайте продукта при ниски и високи температури, в силни
магнитни полета и във влажна или прашна среда.
• Не изпускайте, не чукайте и не разклащайте устройството. Груба работа
може да го повреди.
• Прорезите и отворите в корпуса са предвидени за вентилация и не трябва
да бъдат запушвани. Блокирането на отворите може да причини
прегряване на устройството.
• Безопасен продукт, съобразен с изискванията на ЕС.
• Продуктът е произведен в съответствие със Европейския
RoHS стандарт.
• Символът на WEEE (зачертана с кръст кофа за боклук),
показва, че този продукт не е домашен отпадък.
С подходящи средства за управление на отпадъците се
избягват на последиците, които са вредни за хората
и околната среда и са резултат от опасни материали,
използвани в устройството, както и неправилно съхранение
и обработка. Защитете околната среда, като рециклирате
опасни отпадъци подходящо. За да получите подробна
информация за рециклиране на този продукт, моля,
свържете се с вашия търговец или местна власт.
JÓTÁLLÁS
• 2 év gyártói jótállás
FEHÉR MEGVILÁGÍTÁSI ÜZEMMÓD
СПЕЦИФИКАЦИЯ
• Размери на клавиатурата
• Конектор
• Брой клавиши
• Брой мултимедийни клавиши
435 x 193 x 34 мм
USB 2.0
108
12
СЪДЪРЖАНИЕ
• Клавиатура Thor 401 RGB
• Съкратена инструкция
ГАРАНЦИЯ
• 2 години гаранция от
производителя
ИЗИСКВАНИЯ
• PC или устройство съвместимо с порт USB
• Windows® XP/Vista/7/8/10
ОСНОВНИ ХАРАКТЕРИСТИКИ
• Алуминиев корпус
• N-key rollover
• Устойчиви на износване клавиши, благодарение на
технологията „Double Injection”
• RGB осветлението с PRISMO ефект
ИНСТАЛИРАНЕ
Включете устройството към USB порта, при първоначално включване трябва да изчакате около 15 секунди, до напълното
инсталиране на драйверите. Клавиатурата има програма позволяващата настройка на разширените функции, която може да
се изтегли от нашата интернет страница www.genesis-zone.com. Отворете инсталационната папка и след това двукратно
кликнете на иконата setup.exe. Следвайте инструкциите, за да инсталирате програмата. Когато инсталирането бъде завършено
успешно, на стартовата лента ще се появи иконата на програмата. Кликнете двукратно на иконата за да видите интерфейса с
настройките.
РЕЖИМ НА ПОДСВЕТКА И
МУЛТИМЕДИАЛЕН РЕЖИМ
За да превключите между мултимедиалния режим и
режим на подсветка, натиснете селектора и задръжте за
5 секунди.
ЯРКОСТ НА ПОДСВЕТКАТА
За да се промени яркостта на подсветката, трябва да се
завърти селектора в режим на подсветка.
БЛОКИРАНЕ НА КЛАВИША WINDOWS
За да блокирате клавиша Windows натиснете клавиша
[FN + WINDOWS]
ИЗБОР НА ЦВЯТ НА ПОДСВЕТКАТА
Някои режими позволяват да се избере един цвят на
подсветката, за тази цел натиснете клавишите [FN+SCLK],
за да видите гамата от достъпни цветове и след това
натиснете клавиша с избрания цвят подсветка.
РЕЖИМ НА БЯЛА ПОДСВЕТКА
За да изберете еднороден бял цвят на подсветката
натиснете клавишите [FN+PABK].
БЪРЗИНА НА ЕФЕКТИТЕ НА ПОДСВЕТКАТА
За да промените бързината на ефектите на подсветката,
трябва да натиснете клавишите [FN + лявата/дясна
стрелка]
НАСТРОЙКА НА ПРОФИЛИТЕ
ЗА ПОДСВЕТКА
Задръжте бутоните [C1, C2 или C3] за да запишете
любимите профили за подсветка, за да имате бърз достъп
до тях.
За да запишете вашия любим профил за подсветка,
натиснете и задръжте бутона [C1, C2 или C3]. Кратко
натискане на бутоните [C1, C2 или C3], активира предишно
записани профили.
РЕЖИМ НА ПОТРЕБИТЕЛЯ
Режимът на потребителя позволява на персонална
настройка на подсветката на всеки клавиш.
1. Натиснете клавишите [FN + DEL/END/PGDN], за да
изберете един от трите достъпни “режима на
потребителя”.
2. Натиснете клавишите [FN + HOME] за да влезете в
режим на записване (LED индикаторите ще започнат
да мигат).
3. Натиснете клавишите [FN + SCLK] за да видите гамата
достъпни цветове и след това натиснете клавиша с
желания цвят на подсветка. Цветът на отделни
клавиши, може да се променя по време на запис,
натискайки отново [FN + SCLK].
4. Натиснете клавишите FN + HOME за да запишете
настройките и да излезете от режим запис.
СТАНДАРТНИ РЕЖИМИ НА ПОДСВЕТКА
Натиснете селектора, за да превключите между 13-те
стандартни режима на подсветка.
ВЪЗВРЪЩАНЕ НА ФАБРИЧНИТЕ НАСТРОЙКИ
Всички записани настройки могат лесно да бъдат
премахнати чрез възвръщането на фабричните
настройки с помощта на клавишите [FN + ESC]. За да
възвърнете фабричните настройки, задръжте клавишите
[FN + ESC] за 5 секунди.