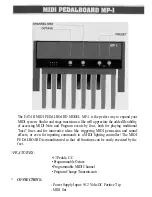EN
PL
DE
ES
CZ
SK
RO
HU
BG
RU
SEGURIDAD
GENERALIDADES
• Utilizar de acuerdo con el uso previsto.
• Cualquier intento no autorizado de desmontar el dispositivo puede
dañar el producto y anular la garantía.
• Los golpes y caídas pueden causar daños en el dispositivo, arañazos en
la carcasa u otros fallos del producto.
• No utilice el producto en un entorno demasiado caliente, frío,
polvoriento o húmedo.
• El uso inadecuado puede resultar en daños al dispositivo.
• Las ranuras y aberturas de la carcasa son aberturas de ventilación y no
deben taparse. El bloqueo de las aberturas de ventilación puede causar
el sobrecalentamiento del dispositivo.
• Producto seguro, conforme a los requisitos de la UE.
• Producto fabricado de acuerdo con la norma europea RoHS.
• El símbolo WEEE (cubo de basura tachado) indica que el presente
producto no se puede tratar como basura doméstica. La eliminación
adecuada de los residuos de aparatos evita los riesgos para la salud
humana y el medio ambiente derivados de la posible presencia de
sustancias, mezclas y componentes peligrosos en los aparatos, así
como del almacenamiento y procesamiento inadecuados de dichos
aparatos. La recogida selectiva permite recuperar los materiales y
componentes utilizados para fabricar el dispositivo. Para más detalles
sobre el reciclaje del presente dispositivo, póngase en contacto con
el distribuidor o con las autoridades locales competentes.
ESPECIFICACIONES
• Dimensiones del teclado
• Puerto
• Número de teclas
• Número de teclas multimedia
435 x 193 x 34 mm
USB 2.0
108
12
CONTENIDO
• Teclado Thor 401 RGB
• Instrucciones resumidas
GARANTÍA
• 2 años de garantía del fabricante
REQUISITOS
• PC o dispositivo compatible con puerto USB
• Windows® XP/Vista/7/8/10
PRINCIPALES CARACTERÍSTICAS
• Carcasa de aluminio
• N-key Rollover
• Teclas resistentes en la tecnología «Double Injection»
• Iluminación RGB con efecto PRISMO
INSTALACIÓN
Conecta el dispositivo a un puerto USB, en el caso de la primera conexión es necesario esperar unos 15 segundos a la instalación
completa de los controladores. El teclado tiene un software que permite configurar funciones avanzadas, que es necesario descargar
de nuestra página web www.genesis-zone.com. Abre la carpeta de instalación y a continuación haz clic dos veces en el icono
setup.exe. Procede según las indicaciones para instalar el programa. Cuando la instalación haya finalizado con éxito se mostrará en la
barra de tareas el icono del programa. Haz clic dos veces en el icono para mostrar la interfaz con los ajustes.
MODO DE ILUMINACIÓN y MODO
MULTIMEDIA
Para cambiar entre el modo multimedia y el modo de
iluminación mantén presionado el control giratorio durante
unos 5 segundos.
BRILLO DE LA ILUMINACIÓN
Para cambiar el brillo de la iluminación se debe girar el
control giratorio en el modo de iluminación.
BLOQUEO DE LA TECLA WINDOWS
Para bloquear la tecla Windows presiona las teclas [FN +
WINDOWS]
SELECCIÓN DEL COLOR
DE LA ILUMINACIÓN
Algunos modos permiten seleccionar un color de
iluminación uniforme. Para ello presiona las teclas
[FN+SCLK] para mostrar la paleta de colores disponibles y a
continuación presiona la tecla con el color de iluminación
deseado.
MODO DE ILUMINACIÓN BLANCA
Para seleccionar un color de iluminación blanco uniforme
presiona las teclas [FN+PABK].
VELOCIDAD DE LOS
EFECTOS DE ILUMINACIÓN
Para cambiar la velocidad de los efectos de iluminación se
deben presionar las teclas [FN + flecha izquierda/derecha].
CONFIGURACIÓN DE LOS
PERFILES DE ILUMINACIÓN
Mantén presionadas las teclas [C1, C2 o C3] para guardar los
perfiles de iluminación favoritos y tener acceso rápido a los
mismos.Para guardar tu perfil de iluminación favorito mantén
presionada la tecla [C1, C2 o C3]. Una presión corta [C1, C2 o
C3] activa el perfil previamente guardado.
MODO DEL USUARIO
El modo del usuario permite configurar individualmente la
iluminación de cada tecla.
1. Presiona las teclas [FN + DEL/END/PGDN] para
seleccionar uno de los tres «modos del usuario»
disponibles.
2. Presiona las teclas [FN + HOME] para entrar en el modo
de grabación (los indicadores LED comienzan a
parpadear).
3. Presiona las teclas [FN + SCLK] para mostrar la paleta de
colores disponibles y a continuación presiona la tecla
con el color de iluminación deseado. El color de las
diferentes teclas puede cambiarse durante la grabación
presionando nuevamente [FN + SCLK].
4. Presiona las teclas FN + HOME para guardar los ajustes y
salir del modo de grabación.
MODOS DE ILUMINACIÓN
ESTÁNDAR
Presiona el control giratorio para cambiar entre los 13 modos
de iluminación estándar.
RESTABLECIMIENTO DE LOS AJUSTES DE
FÁBRICA
Es sencillo restablecer todos los ajustes guardados a los
ajustes de fábrica mediante las teclas [FN + ESC]. Para
restablecer los ajustes de fábrica presiona las teclas [FN +
ESC] durante 5 segundos.