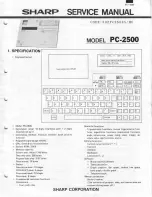EN
PL
DE
ES
CZ
SK
RO
HU
BG
RU
BEZPEČNOST
OBECNÉ
• Používejte podle návodu.
• Neautorizované pokusy otevření zařízení vedou ke ztrátě záruky, nebo
poškození výrobku.
• Pád, nebo úder muže způsobit poškození a poškrábání zařízení, nebo jinou
závadu výrobku.
• Nepoužívejte zařízení v horkém, studeném, prašném, nebo vlhkém prostředí.
• Nesprávné používání tohoto zařízení je muže zničit.
• Spáry a otvory v pouzdru slouží k chlazení a neměli by být zakryté.
Zablokování větracích otvorů muže způsobit přehřátí zařízení.
• Bezpečný výrobek splňující požadavky EU.
• Zařízení je vyrobené v souladu s evropskou normou RoHS.
• Použití symbolu WEEE (škrtnutý koš) znamená, že s těmto výrobkem
nelze nakládat jak s domácím odpadem. Správnou likvidaci výrobku
pomáháte předcházet škodlivým následkům, které mohou mít
nebezpečný vliv na lidi a životní prostředí, z možné přítomnosti
nebezpečných látek, směsí, nebo komponentů, jakož i nesprávné
skladování a zpracování takového výrobku. Tříděný sběr odpadu
pomáhá recyklovat materiály a součásti, ze kterých bylo zařízení
vyrobeno. Podrobné informace o recyklaci tohoto výrobku Vám
poskytne prodejce, nebo místní orgány státní správy.
SPECIFIKACE
• Rozměry klávesnice
• Komunikace
• Počet kláves
• Počet multimediálních kláves
435 x 193 x 34 mm
USB 2.0
108
12
OBSAH BALENÍ
• Mechanická klávesnice Thor 401 RGB
• Stručný návod k obsluze
ZÁRUČNÍ DOBA
• 2 roky limitovaná záruka producenta
POŽADAVKY
• Počítač, nebo jiné zařízení s portem USB
• Windows® XP/Vista/7/8/10
VLASTNOSTI
• Hliníkové tělo
• N-key Rollover
• Odolné kloboučky „Double injection“
• RGB podsvícení s efektem PRISMO
INSTALACE
Připojte zařízení k USB portu vašeho počítače, při prvním připojení je nutné počkat asi 15 sekund, dokud se úplně nainstalují ovladače.
Klávesnice obsahuje software, který umožnuje nastavení pokročilých funkcí, chcete-li tyto funkce využít je nutné stáhnout a
nainstalovat software z naší webové stránky www.genesis-zone.com. Otevřete instalační složku a potom kliknete dvakrát na soubor
setup.exe. Postupujte podle pokynu instalace. Po úspěšném zakončení instalace se na hlavním panelu zobrazí ikona softwaru.
Dvojitým kliknutím na ikonu se otevře interfejs nastavení.
REŽIM PODSVÍCENÍ A
MULTIMEDIÁLNÍ REŽIM
Pro přepnutí na režim podsvícení a multimediální režim
stiskněte a podržte knoflík pod dobu 5 sekund.
JAS PODSVÍCENÍ
Úroveň jasu podsvícení klávesnice změníte pomocí kolečka
v režimu podsvícení.
BLOKOVÁNÍ KLÁVESU WINDOWS
Pro zablokování klávesu Windows stiskněte [FN +
WINDOWS].
VOLBA BARVY PODSVÍCENÍ
Některé režimy podsvícení umožňují nastavit jednotnou
barvu, stiskněte [FN + SCLK] pro zobrazení palety
dostupných barev a potom stiskněte tlačítko s
požadovanou barvou podsvícení.
REŽIM BÍLÉHO PODSVÍCENÍ
Chcete-li zvolit bílou jednotnou barvu podsvícení, stiskněte
[FN + PABK].
RYCHLOST EFEKTŮ
PODSVÍCENÍ
Pro změnu rychlosti efektů podsvícení stiskněte klávesy
[FN + šipka doleva/doprava]
NASTAVENÍ PROFILŮ PODSVÍCENÍ
Pro uložení svého oblíbeného profilu podsvícení stiskněte a
pridržte tlačítko [C1, C2 nebo C3]. Krátke stisknutí tlačítka [C1,
C2 nebo C3] aktivuje dříve uložený profil.
Uživatelský režim
Uživatelský režim umožňuje nastavit individuální podsvícení
každé klávesy.
1. Stiskněte [FN + DEL / END / PGDN] pro výběr jednoho ze
tří dostupných „uživatelských režimů“.
2. Stiskněte [FN + HOME] pro vstup do režimu nahrávání
(indikátory LED začnou blikat).
3. Stiskněte [FN + SCLK] pro zobrazení palety dostupných
barev a potom stiskněte tlačítko s požadovanou barvou
podsvícení. Barva každého klávesu lze měnit během
nahrávání, stačí po každé stisknout [FN + SCLK] a zvolit
jinou barvu.
4. Stiskněte [FN + HOME] pro uložení nastavení a opuštění
režimu nahrávání.
STANDARDNÍ REŽIMY
PODSVÍCENÍ
Stiskněte knoflík v režimu podsvícení pro přepínání mezi 13
standardními režimy podsvícení.
OBNOVENÍ TOVÁRNÍCH
NASTAVENÍ
Všechny uložené nastavení lze snadno obnovit do továrních
nastavení pomocí [FN + ESC]. Chcete-li obnovit výchozí
nastavení, podržte klávesy [FN + ESC] po dobu 5 sekund.