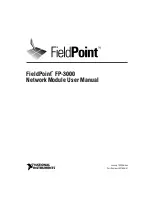6
Using the sliders and joystick, position the beam(s) of your lighting fixture. The display will
change to give the DMX values that are currently being transmitted to your fixture; your
show/scene number will remain in the same place.
You can switch between your fixtures, if controlling more than one with the DM4, by using
the ‘Page’ button. This allows you to select the fixture that you wish to position and control.
For example, to position the first fixture, press the ‘Page’ button until the ‘1’ red light is
glowing. You can then control the first fixture using the joystick and sliders. Any other fixtures
will not respond to your controls. To control the second fixture, press the ‘Page’ button again
so that the ‘2’ red light is glowing. You can then control the second fixture. The first fixture
and any others will not respond, but will instead remain in the position and status you last left
them.
When all fixtures are in the desired position, press the ‘Enter’ button. (right blue button). This
stores your scene in the memory of the controller. It can be re-performed or copied into
further scenes by pressing the ‘Paste’ button. (left blue button).
The scene you have programmed is now stored in the scene number location that is on the
display. Now use the ‘up’ or ‘down’ buttons to find the next show/scene number location that
you wish to enter a new scene. This is generally the next scene number, so press ‘up’ to
reach the next consecutive location.
You can then use ‘Page’ button to select each fixture, and then use the joystick and sliders
to move the beam(s) to a new position, or simply change the gobo or colour. When satisfied,
press ‘Enter’ again, and this new scene will be stored in the new show/scene number
location you have just specified.
Keep repeating this process until you have built up the number of scenes that you require.
If a band becomes full, (ie. if 32 scenes are used up), the ‘:’ sign in the display will flash and
you can then use the red ‘P1’ button again to select another band and program new scenes
into the scene locations within that band.
Programming Functions
There are a number of functions that you can use when programming using the DM4.
Delete:
(hold down left blue button for over 2 seconds).
The current scene will be deleted. The next scene will take its place. (For example, deleting
scene 5 will mean that the scene is cleared, and scene 6 will become scene 5).
Blackout:
(hold down P4 for over 2 seconds).
Your lighting fixtures will be shuttered. Hold down for over 2 seconds again to remove
blackout and revert to scenes again.
Insert: (hold down P2 for over 2 seconds).
If the selected band is not full yet, then you can insert a new scene between two existing
ones. Hold down P2 for over 2 seconds to insert a new location space, and then use the
sliders and joystick to position your lighting fixture in the desired way. Press ‘Enter’ in the
same way to store this scene in the new inserted location.
Summary of Contents for DM4 DigiMaster
Page 1: ...1 V2 0 ...