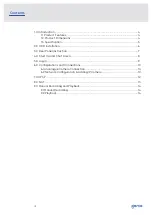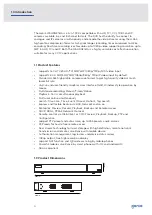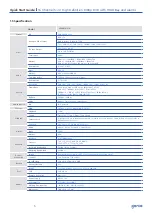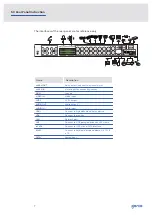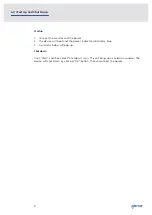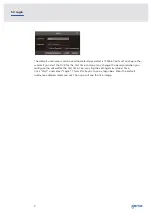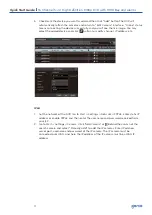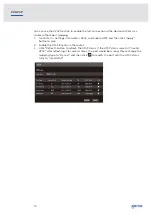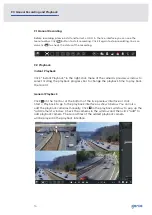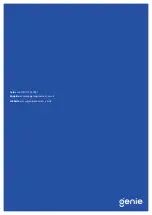10
6.1 Ananlogue Camera Connection
First connect the camera to the DVR.
Then go to Start → Settings → Camera→ Manage Camera → Camera Signal to checkmark the
video mode. Theactual signals input shall correspond to the video mode. Please refer to
the User Manual for details.
6.2 Network Configuration & Adding IP Camera
After you finish adding IP cameras, you can see the live images through the monitor of the
DVR. The following will mainly introduce how to add the IP cameras via LAN/WAN.
LAN
1. Set the network of the DVR. Go to Start → Settings → Network → TCP/IP. Enter IP
address, subnet mask, gateway, etc. If using DHCP, please enable DHCP in both the
DVR and the router.
2. Go to Start → Settings → Network → Port. Enter HTTP port (the default value is 80),
server port (the default port is 6036).
3. Click “Apply” to save the settings.
4. Go to Start → Settings → Camera → Add Camera. The DVR will automatically refresh the
cameras searched. The IPC which supports the Onvif protocol may be added manually.
If the IPC searched is not in the same local network as the DVR, you should select the
device and click to modify the IP address.
6.0 Configurations and Connections