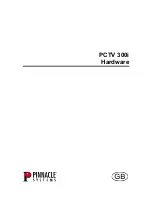English
21
5.2.3 Directory Settings
Follow the directions in section 5.1.1 Directory Settings.
5.2.4 Schedule Recording
Here you find programs scheduled to
be recorded.
Please refer to Chapter 6.3 for a
description how to use the Scheduled
Recording.
5.2.5 TV Setting
Here you can adjust some analog TV settings.
Select your country and TV standard to get
proper reception in your area. You can also
select whether to receive Mono or Stereo for
the currently selected channel, and what
Language you wish to receive for
multi-language broadcasts (when available).
6. Recording
6.1 The Recording Button
By clicking the record button, you can
record video displayed in the main
window. When recording video, then
you will see
• REC above the play
controls.
In DVB-T mode, you record the pure
MPEG-2 Audio and Video signal.