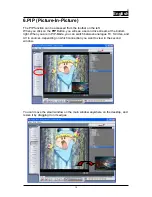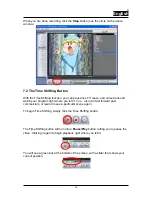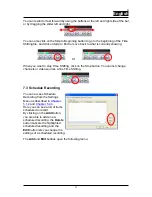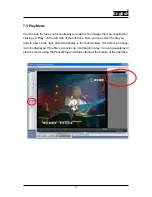R
English
10
available).
4.4 Choosing your source
VideoWonder CardBus Dual is not limited to digital TV reception – you can also view
analog sources at the same time.
On the left side of the main interface, you will find buttons that let you access different
sources.
Switches to Analog TV reception
Switches to an external device connected to the composite video input
Switches to an external device connected to the S-Video input
Switches to Digital Terrestrial TV (selected by default)
Turns on and off PIP (Picture in Picture) Mode, which lets you watch
both digital TV and an analog source at the same time
Turns on and off Twin Mode, which lets you watch digital TV and an
analog source side by side
Brings up the Scan Settings dialog
Enters Play Mode, and lets you view snapshots you have taken and
watch video you have captured
Swaps video between the main window and second window
(in PIP mode)
Teletex
4.5 Channel list
On the right side of the interface is the channel list. Here you will see available
channels for Digital TV if you are in DVB mode, and analogue TV channels if you are
in analogue TV mode. Simply click on a channel to switch to it, or press the
K
or
L
arrow keys on keyboard to switch channels. In DVB mode, you can select DVB Radio
by clicking on the dropdown box and choosing
Radio
to listen to free-to-air radio.