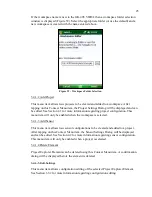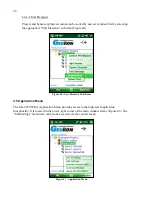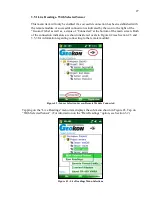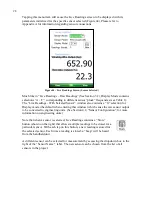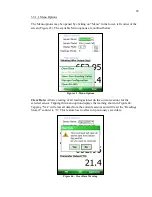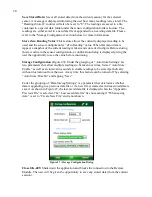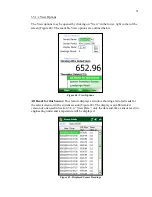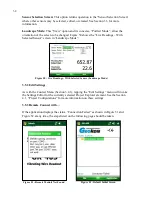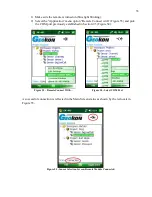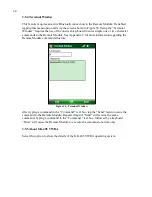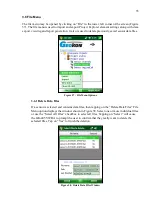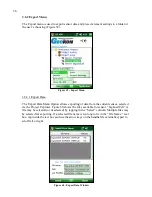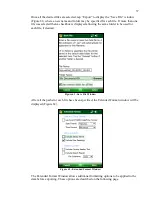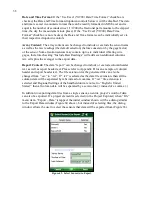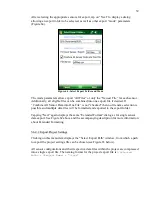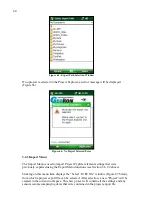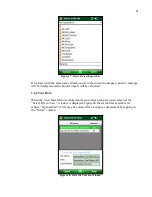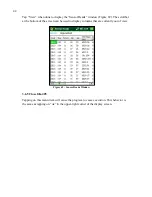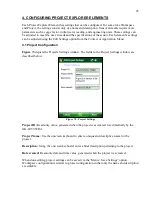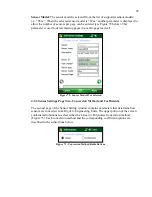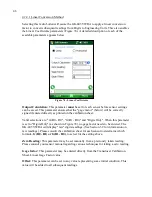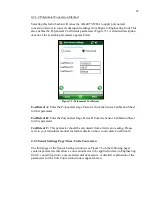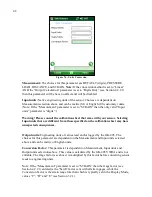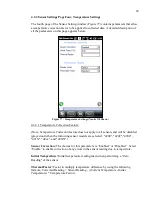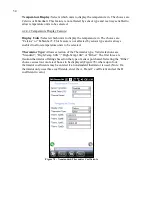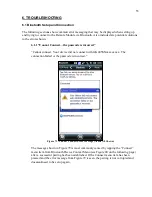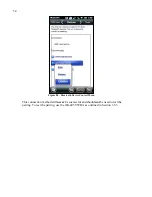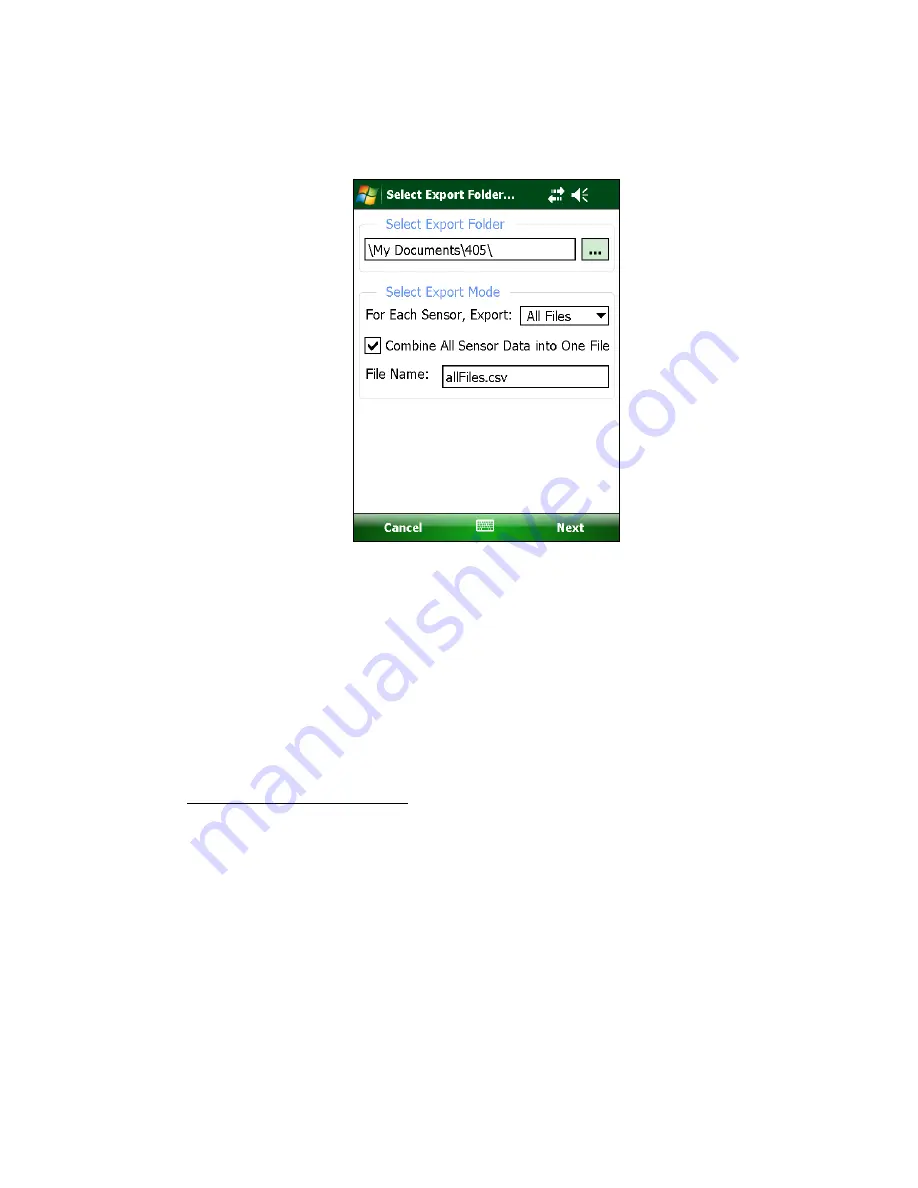
39
After selecting the appropriate sensors for export, tap on “Next” to display a dialog
allowing an export folder to be selected, as well as other export “mode” parameters
(Figure 64).
Figure 64 - Select Export Folder and Mode
The mode parameters allow export “All Files” or only the “Newest File” for each sensor.
Additionally, all eligible files can be combined into one export file if desired. If
“Combine All Sensor Data into One File” is not “checked” then no file name selection is
possible and multiple data files will be formatted and exported to the export folder.
Tapping “Next” again displays the same “Extended Format” dialog as for single sensor
data export. See Figure 62 above and the accompanying description for more information
about Extended Formatting.
3.6.2.2 Export Project Settings
Clicking on this menu item displays the “Select Export Path” window, from which a path
to export the project settings file can be chosen (see Figure 65 below).
All sensor configurations and their respective data files within the project are compressed
into a single export file. The naming format for the project export file is:
<Selected
Path> + <Project Name> + “.lvpe”