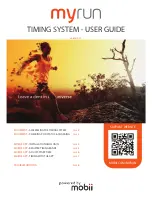32
Geonics Limited
When GPS was Disabled in the Set GPS Port dialog a message
GPS Input: disabled
will be dis-
played. If the GPS port is Enabled and a working GPS receiver is connected to the field computer
the Monitoring screen will display GPS parameters, as presented below.
In the above Figure one line of the display is dedicated to show the GPS status. A label
Pos/#
will
be used during data acquisition, it will provide the number of GPS positions saved in the data file.
In Monitor mode this label indicates GPS activity by toggling between forward (
/
) and back (
\
)
slash (that follows label
Pos
) every time the program receives a message from the GPS receiver. If the
slash is not changing for long periods of time it means that the GPS receiver is not working or that
it is not connected to the field computer. A label
DGPS
(Differential Global Positioning System)
indicates that GPS readings are differentially corrected in real time, while label
AGPS
(Autonomous
Global Positioning System) indicates lack of differential correction. The next label
PDOP
with a
value varying between 0 and 99.9 represents an index called Position Dilution of Precision (
PDOP
).
This value is available only when messages both, GGA and GSA are received from GPS. The last
label
Sat
and following number shows number of currently tracked satellites. Refer to section 9
(Set Port for GPS), Appendix A, and to GPS manuals for more information about GPS parameters.
The fourth section of the Monitor window lists the program functions available directly in the
Monitor mode given at the bottom of the screen in form of buttons. Available options are as follows:
File
- create data file,
Null
- Nulling,
Mode
- toggle graphic mode,
Chn
- toggle displayed chan-
nels selection,
Menu
- displays popup menu with other options: Scale, Display Options, Nulling,
Alarm Setup, and Update Rate,
Exit
- exits the Monitor mode and returns program to Main Screen.
Description of Monitoring Mode Options
Several field options are available while the Monitoring mode. More frequently used options can be
accessed directly from command buttons and others can be used from pop up menu activated by
button
Menu
(displayed below). Command buttons can be used by tapping on the desired button,
or from the keyboard by pressing one of the shortcut keys (underlined characters on button labels)
or by navigating using <
TAB
> key (sets button as a default button - default button is highlighted)
and pressing <
ENTER
> key.