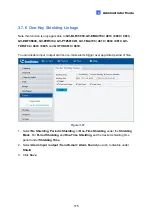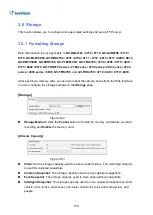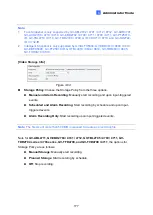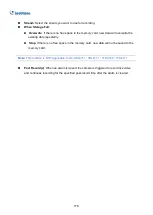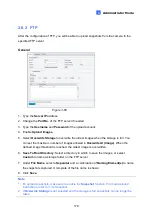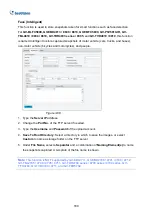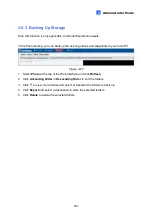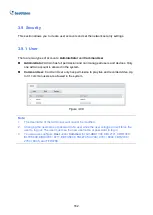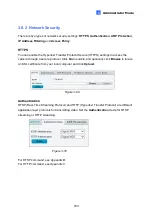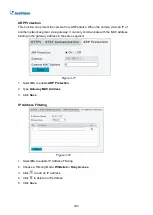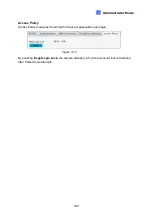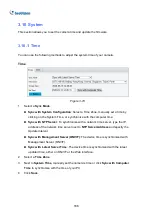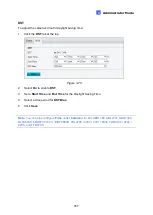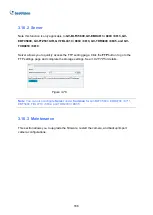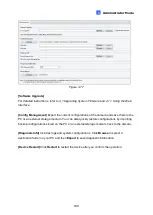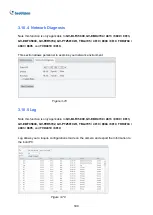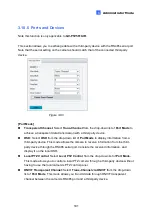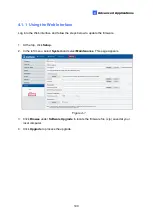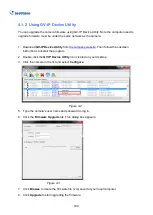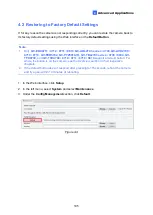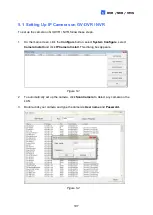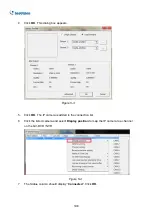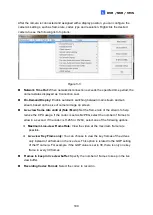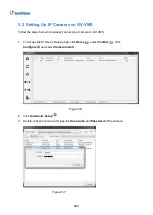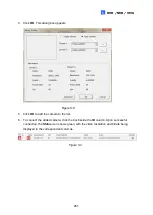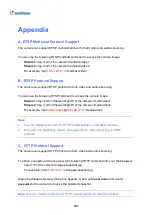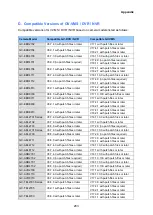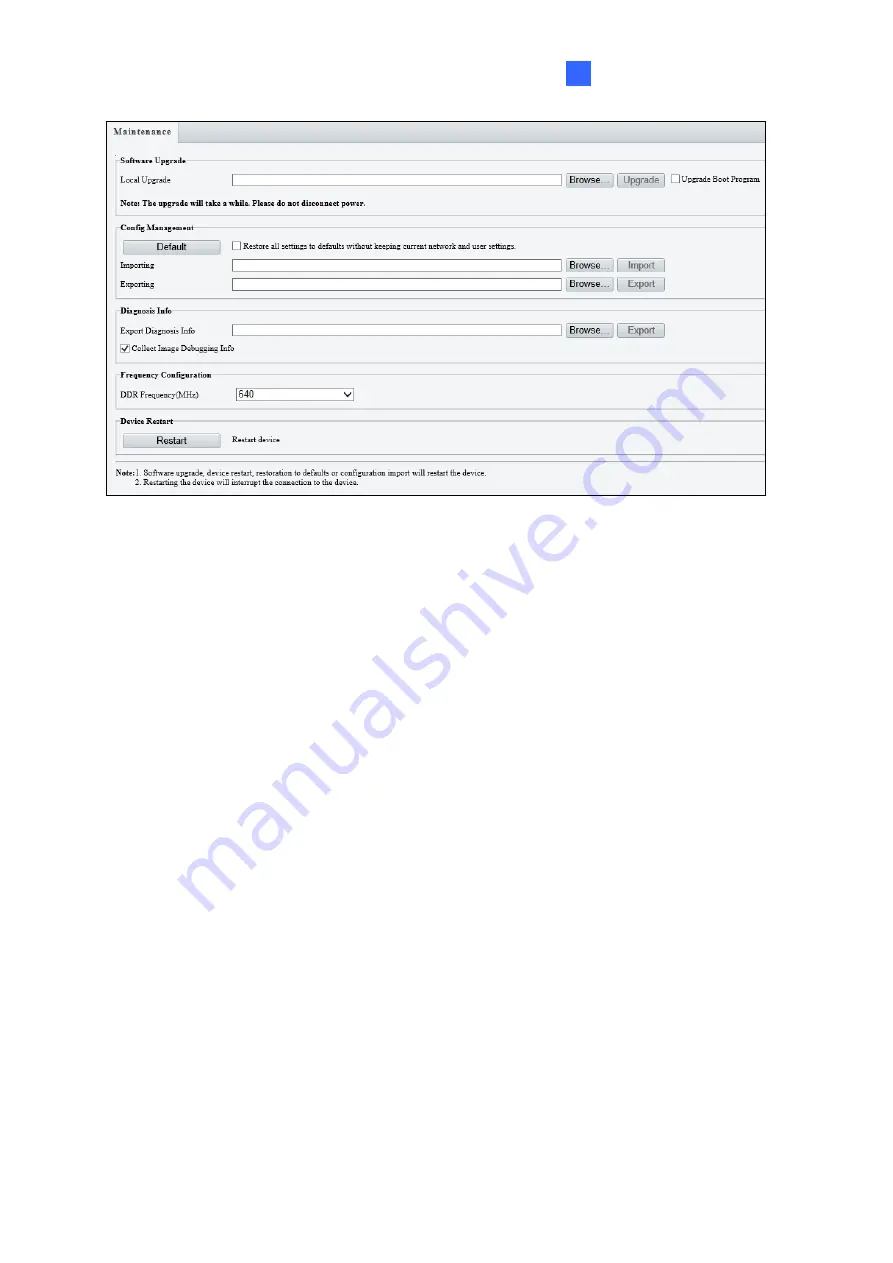
Administrator Mode
189
3
Figure 3-77
[Software Upgrade]
For detailed instructions, refer to
4.1 Upgrading System Firmware
and
4.1.1 Using the Web
Interface
.
[Config Management]
Export the current configurations of the camera and save them to the
PC or an external storage medium. You can also quickly restore configurations by importing
backup configurations stored on the PC or an external storage medium back to the camera.
[Diagnosis Info]
Includes logs and system configurations. Click
Browse
to select a
destination folder on your PC and then
Export
to save diagnostic information.
[Device Restart]
Click
Restart
to restart the device after you confirm the operation.
Summary of Contents for CV-ADR2702
Page 161: ...148 Figure 3 36 ...