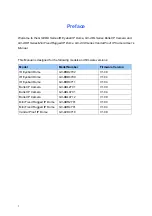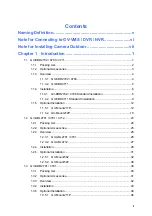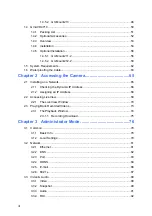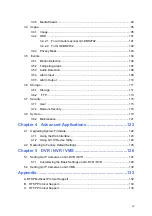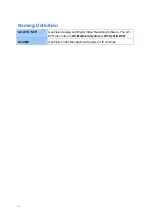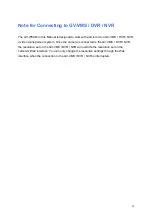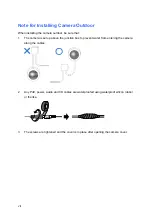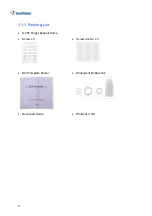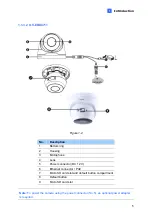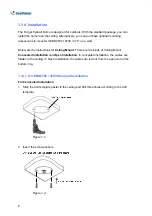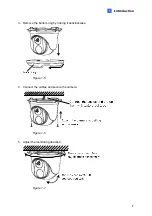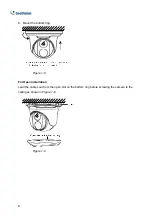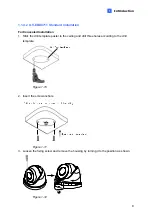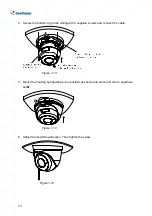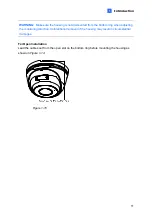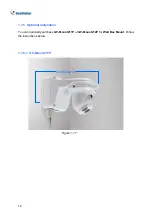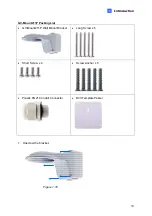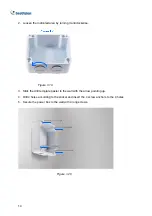Note for Connecting to GV-VMS / DVR / NVR
The GV-IPCAM in this Manual is designed to work with and record on GV-VMS / DVR / NVR,
a video management system. Once the camera is connected to the GV-VMS / DVR / NVR,
the resolution set on the GV-VMS / DVR / NVR will override the resolution set on the
camera’s Web interface. You can only change the resolution settings through the Web
interface when the connection to the GV-VMS / DVR / NVR is interrupted.
vi