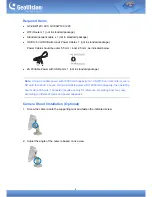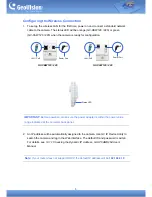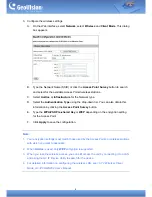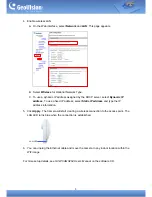4
3. Configure the wireless settings.
A. On the Web interface, select
Network
, select
Wireless
and
Client Mode
. This dialog
box appears.
B. Type the Network Name (SSID) or click the
Access Point Survey
button to search
and select for the available Access Points/wireless stations.
C. Select
Ad-Hoc
or
Infrastructure
for the Network type.
D. Select
the
Authentication Type
using the drop-down list. You can also obtain this
information by clicking the
Access Point Survey
button.
E. Type
the
WPA-PSK Pre-shared Key
or
WEP
depending on the encryption setting
for the Access Point.
F. Click
Apply
to save the configuration.
Note:
1. Your encryption settings must match those used by the Access Points or wireless stations
with which you want to associate.
2. When
Ad Hoc
is used, only
WEP
encryption is supported.
3. When you lose the wireless access, you can still access the unit by connecting it to a LAN
and using the GV IP Device Utility to search for the device.
4. For detailed information on configuring the wireless LAN, see
16.7.2 Wireless Client
Mode, GV-IPCAMH264 User’s Manual.