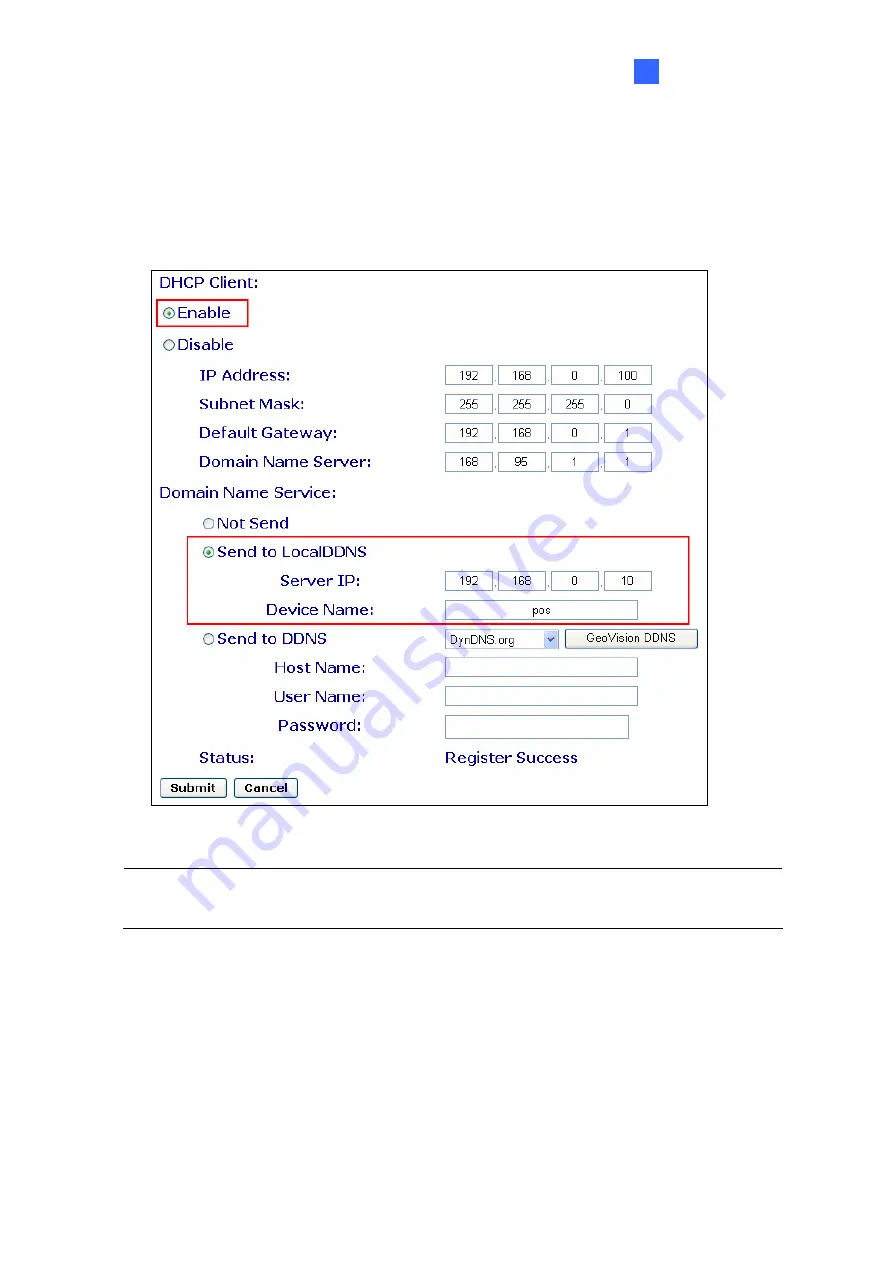
V3E Settings
17
4
3. Click
Enable
, and
select
Send to Local DDNS.
4. In Server IP field, type the IP address of the LocalDDNS server.
5. In Device Name field, keep the default setting or change it to match that of the GV-
System (see
Figure 20
).
Figure 13
Note:
The default
value of the device name is
pos
.
If more than one POS system is
connected to the GV-System, assign each device a different name.
6. Click
Submit
to send the information to the LocalDDNS Server. When the connection
is established, the Status field indicates:
Register Success
.















































