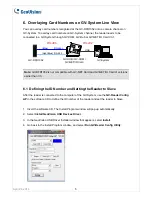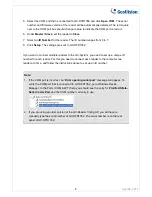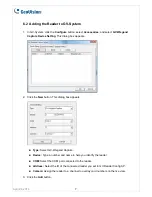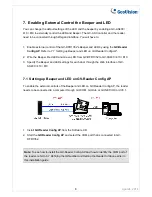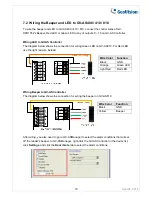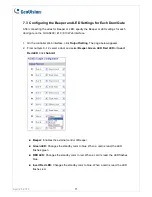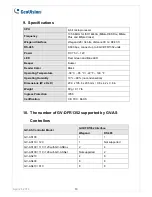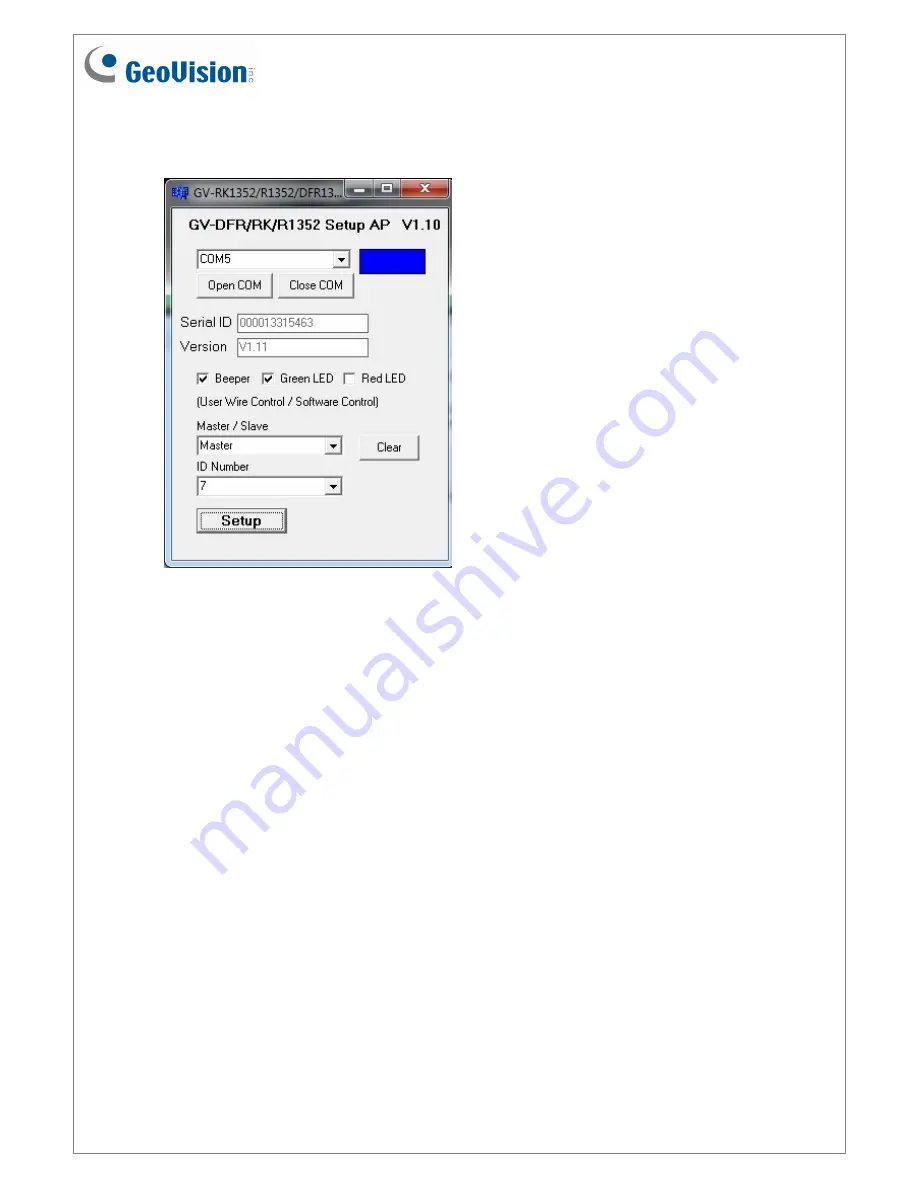
3. Click
Open COM
. The serial number and the firmware version of the reader will be
automatically detected.
4. To enable external control of Beeper or LED, select
Beeper
,
Green LED
or
Red LED
.
Beeper:
Enables the external control of Beeper.
Green LED:
Changes the standby color from blue to green.
Red LED:
Changes the standby color from blue to red.
5. Select
Master
from the Master / Slave drop-down list.
6. Select an ID number for the reader. Make sure the ID number on the GV-Reader Config
AP matches the ID number set on the Extended Reader page of the GV-AS400 / 410 /
810 Web interface.
7. Click
Setup
. The settings are sent to GV-DFR1352.
If you want to set up multiple readers to be controlled by the controller, you need to connect
each reader to the computer one reader at a time, and follow the above instructions to
enable external control.
After the above settings, connect the Beeper, Red LED and Green LED wires from GV-
DFR1352 to GV-AS400 / 410 / 810.
April 24, 2014
9