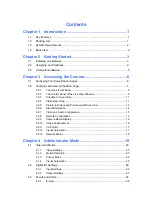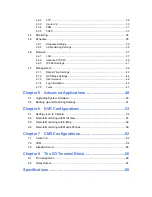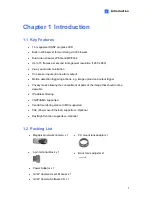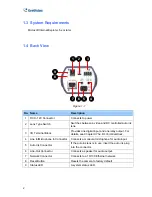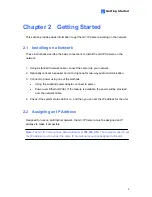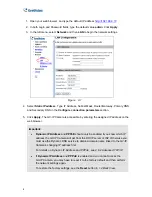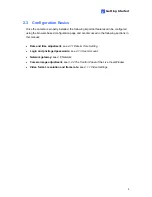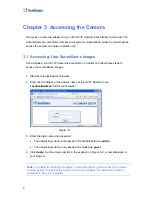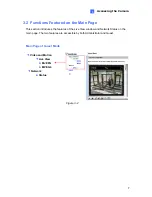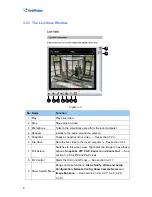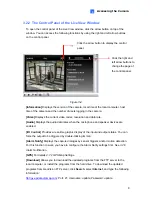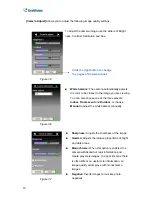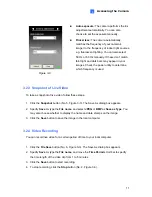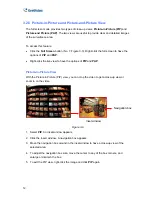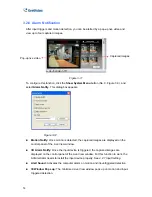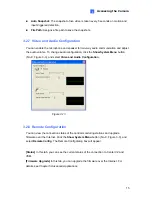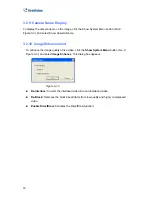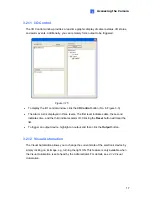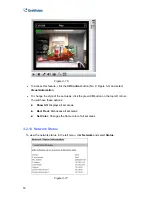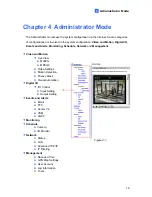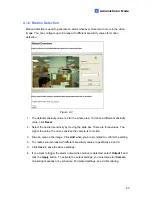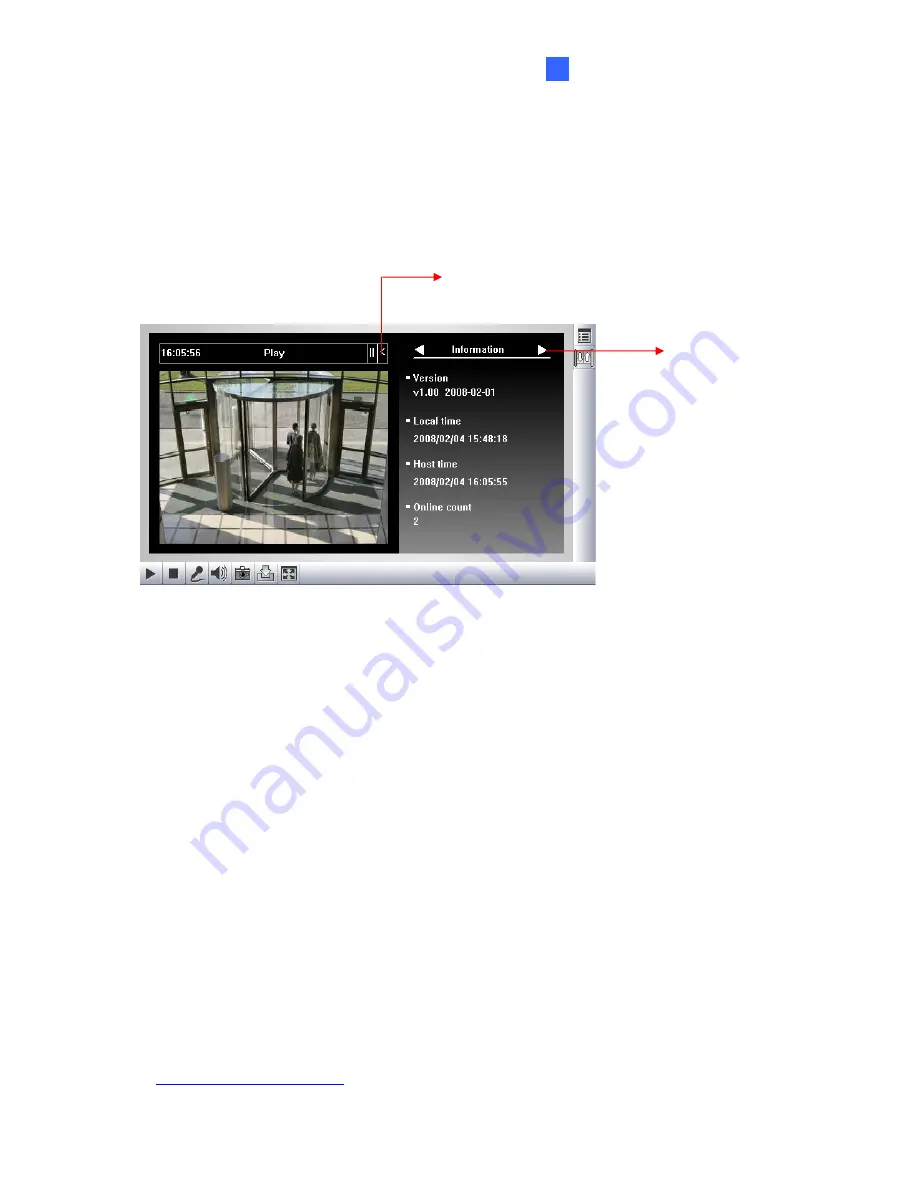
Accessing the Camera
9
3
3.2.2 The Control Panel of the Live View Window
To open the control panel of the Live View window, click the arrow button on top of the
window. You can access the following functions by using the right and left arrow buttons
on the control panel.
Figure 3-4
[Information]
Displays the version of the camera, local time of the local computer, host
time of the camera and the number of users logging in the camera.
[Video]
Displays the current video codec, resolution and data rate.
[Audio]
Displays the audio data rates when the microphone and speaker devices are
enabled.
[I/O Control]
Provides a real-time graphic display of the input and output status. You can
force the output to be triggered by double-clicking its icon.
[Alarm Notify]
Displays the captured images by sensor triggers and/or motion detection.
For this function to work, you have to configure the Alarm Notify settings first. See
3.2.6
Alarm Notification
.
[GPS]
For details
4.7.2 GPS Map Settings
.
[Download]
Allows you to download the updated programs from the FTP server to the
local computer, or install the programs from the hard drive. To download the updated
programs from GeoVision FTP server, click
Search
, select
Internet
, and type the following
information:
ftp://gv-update.dipmap.com;
Port: 21; Username: update; Password: update.
Click the arrow button to display the control
panel.
Click the right and
left arrow buttons to
change the page of
the control panel.