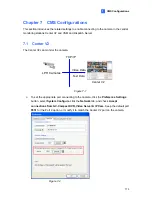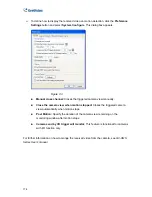172
Connecting to the Camera
Depending on where you save the created E-Map file (GV-System, E-Map Server or Control
Center), the steps to open the Remote E-Map window for monitoring may vary slightly. The
following is the connection example when you store the E-Map file in the GV-System.
1. To enable the remote access to the GV-System, click the
Network
button, select
WebCam Server
to display the Server Setup dialog box, and click
OK
to start the
WebCam server.
2. At the local computer, open the Web browser and type the address of the GV-System.
The Single View page appears.
3. Select
Remote
eMap
. The valid user name and password are required for login. For the
first-time user, you will be directed to the Download page. Install the E-Map program
before you can run it.
4. On the Remote E-Map window, click the
Login
button and select the camera
host to
access its videos. The valid user name and password are required to log in the camera.
For details on the Remote E-Map functions, see
The Remote E-Map Window,
Chapter 9,
DVR
User’s Manual
on the GV-NVR Software DVD.