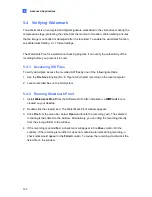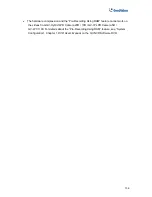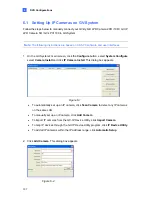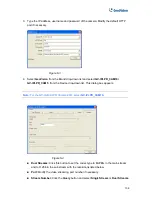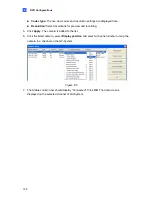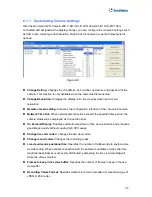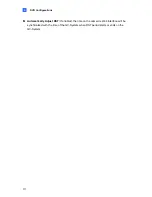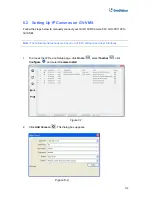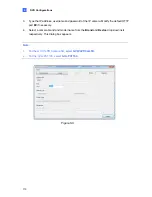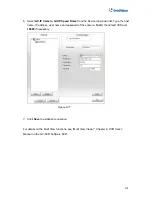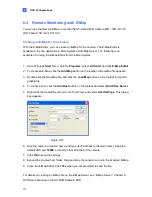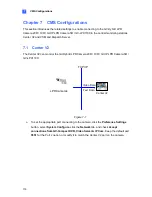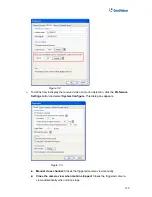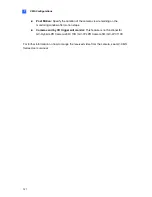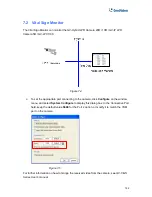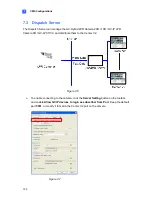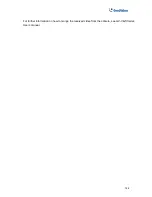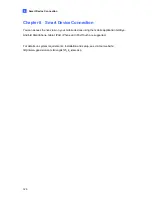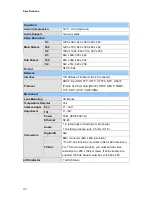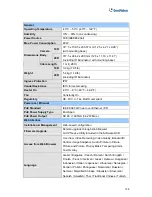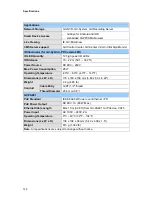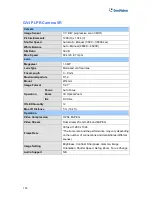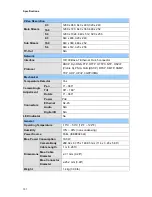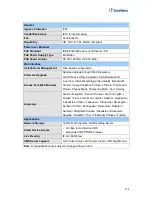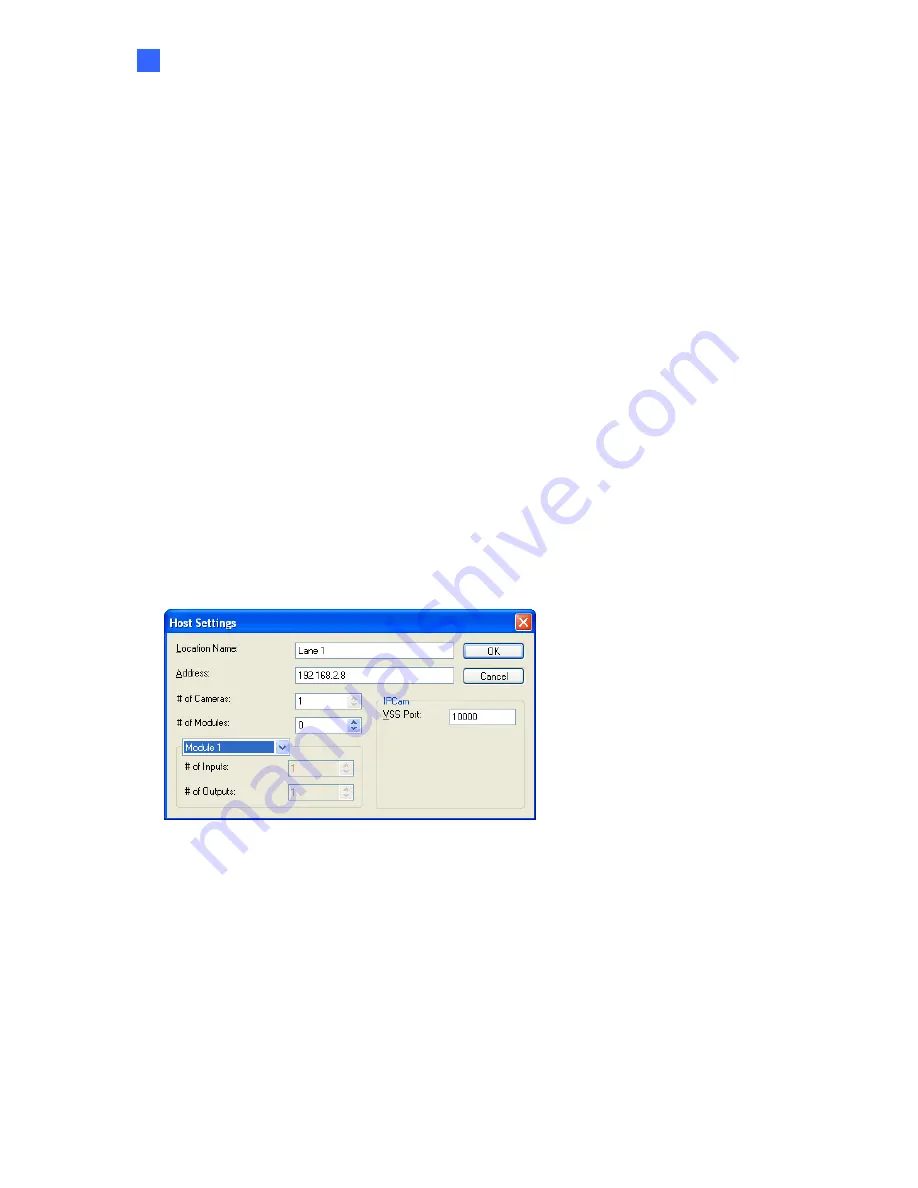
DVR Configurations
6
6.4 Remote Monitoring with E-Map
You can use the Remote E-Map to monitor the GV-Hybrid LPR Camera 20R / 10R / GV-IP
LPR Camera 5R / GV-LPC1100.
Creating an E-Map for the Camera
With the E-Map Editor, you can create an E-Map for the camera. The E-Map Editor is
available in the two applications: Main System and E-Map Server. The following is an
example of running the E-Map Editor from the Main System.
1. Go to
Windows
Start
menu, point to
Programs
, select
GV folder
and click
E-Map Editor
.
2. To create an E-Map, click the
Add Map
button on the toolbar. A New Map file appears.
3. Double-click the New Map file, and click the
Load Map
button on the toolbar to import a
graphic file.
4. To create a host, click the
Add Host
button on the toolbar and select
Add Video Server
.
5. Right-click the created New Host in the Host View, and select
Host Settings
.
This dialog
box appears.
Figure 6-12
6. Give the camera a location name, and type its IP address (or domain name). Keep the
default VSS port
10000
, or modify it to match that of the camera.
7. Click
OK
to save the settings.
8. Expand the created host folder. Drag and drop the camera icon onto the imported E-Map.
9. Close the E-Map Editor. Click
Yes
when you are prompted to save the file.
For details on creating an E-Map file on the E-Map Server, see “E-Map Server”, Chapter 9,
DVR
User’s Manual
on the GV-NVR Software DVD.
117