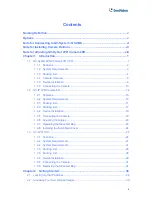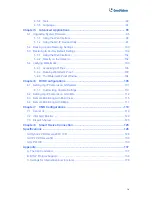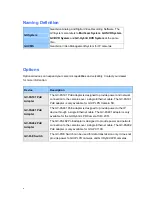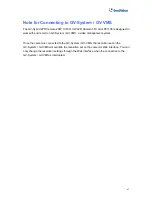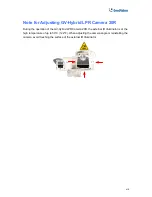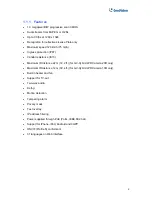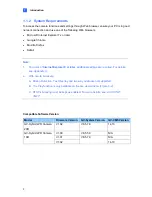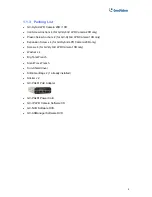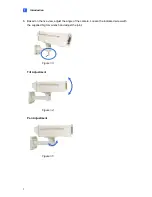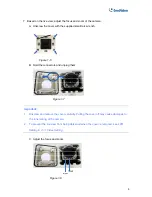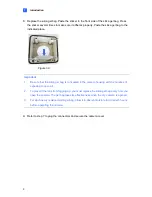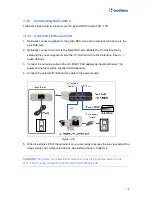4.5.4 Tools..........................................................................................................92
4.5.5 Language ..................................................................................................94
Chapter 5 Advanced Applications ...................................................................... 95
5.1 Upgrading System Firmware ..................................................................................95
5.1.1 Using the Web Interface ............................................................................96
5.1.2 Using the GV-IP Device Utility ...................................................................97
5.2 Backing Up and Restoring Settings ......................................................................100
5.3 Restoring to Factory Default Settings ...................................................................102
5.3.1 Using the Web Interface ..........................................................................102
5.3.2 Directly on the Camera............................................................................102
5.4 Verifying Watermark .............................................................................................103
5.4.1 Accessing AVI Files .................................................................................103
5.4.2 Running Watermark Proof .......................................................................103
5.4.3 The Watermark Proof Window.................................................................104
Chapter 6 DVR Configurations ......................................................................... 105
6.1 Setting Up IP Cameras on GV-System .................................................................107
6.1.1 Customizing Camera Settings .................................................................110
6.2 Setting Up IP Cameras on GV-VMS ..................................................................... 112
6.3 Remote Monitoring with Multi View ....................................................................... 115
6.4 Remote Monitoring with E-Map............................................................................. 117
Chapter 7 CMS Configurations ..........................................................................119
7.1 Center V2 ............................................................................................................. 119
7.2 Vital Sign Monitor..................................................................................................122
7.3 Dispatch Server ....................................................................................................123
Chapter 8 Smart Device Connection ................................................................ 125
Specifications ....................................................................................................... 126
GV-Hybrid LPR Camera 20R / 10R ...............................................................................126
GV-IP LPR Camera 5R .................................................................................................130
GV-LPC1100 .................................................................................................................133
Appendix ............................................................................................................... 137
A. The CGI Command...................................................................................................137
B. RTSP Protocol Support.............................................................................................138
C. Settings for Internet Explorer 8 or later .....................................................................139
iv