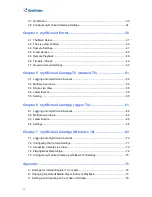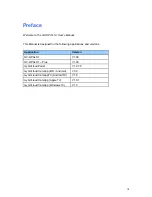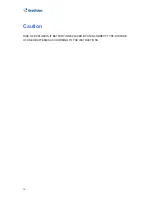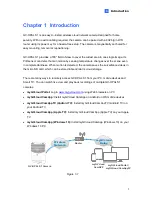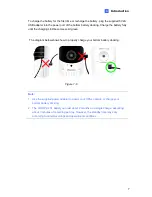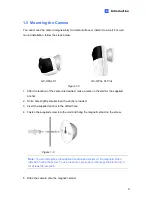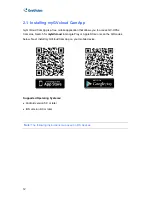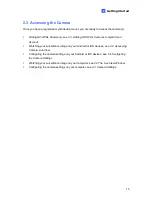vii
Note for Memory Card
1. A memory card must be detected in the GV-OPAL Camera in order to store recordings
to cloud storage.
2. The supplied micro SD card is provided as a complimentary item without warranty.
3. Mind the following when using a memory card for recording:
a. Recorded data on the memory card can be damaged or lost if the data are accessed
while the camera is under physical shock, power interruption, memory card
detachment, or when the memory card reaches the end of its lifespan. No guarantee
is provided for such causes.
b. The stored data can be lost if the memory card is not accessed for a long period of
time. Back up your data periodically if you seldom access the memory card.
c. Memory cards are expendable and their durability varies according to the conditions
of the installed site and how they are used. Back up your data regularly and replace
the memory card annually.
d. Replace the memory card when its read/write speed is lower than 6 MB/s or when
the memory card is frequently undetected by the camera.
4. It is recommended to use memory cards of the following specifications:
a. Micro SD cards of MLC NAND flash, Class 10 for better performance.
b. SD/SDHC cards only. SDXC and UHS-I cards are not supported.
Summary of Contents for GV-OPAL S1
Page 1: ...User Manual OPAL UM A ...