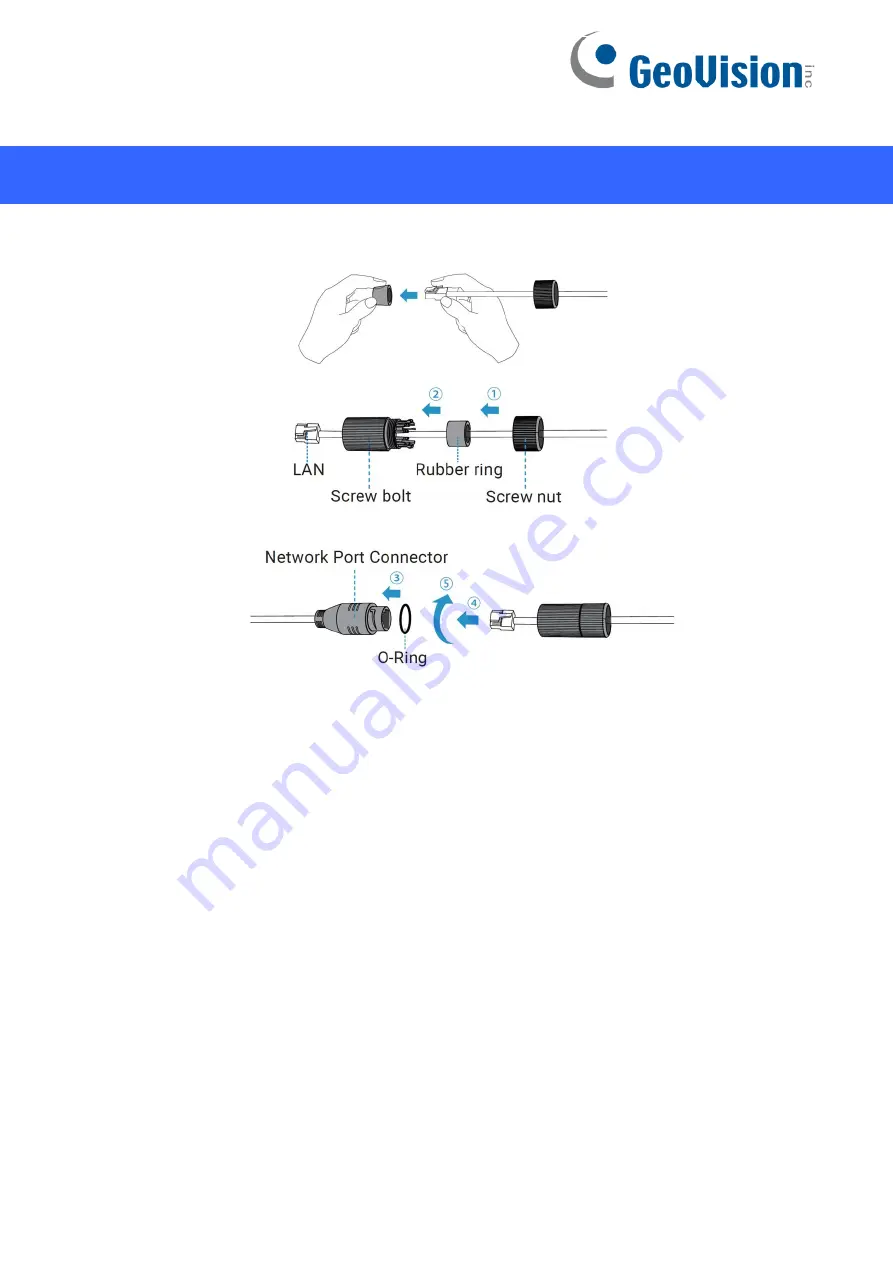
6
3. Waterproofing the Connector
Step 1:
Get the network cable through the screw nut, rubber ring and the screw bolt.
Step 2:
Insert the rubber ring into the screw bolt.
Step 3:
Connect the screw nut to the screw bolt.
Step 4:
Place the O-Ring on the network port connector, tighten the screw bolt and the
connector.
Note
:
Make sure to tightly wrap all cable-out interfaces with adhesive tape to protect them
from water.



































