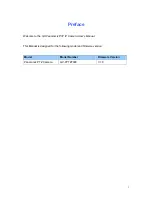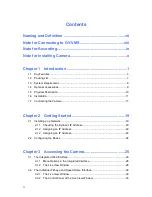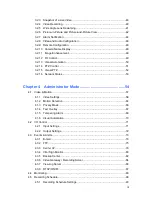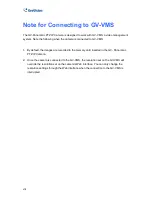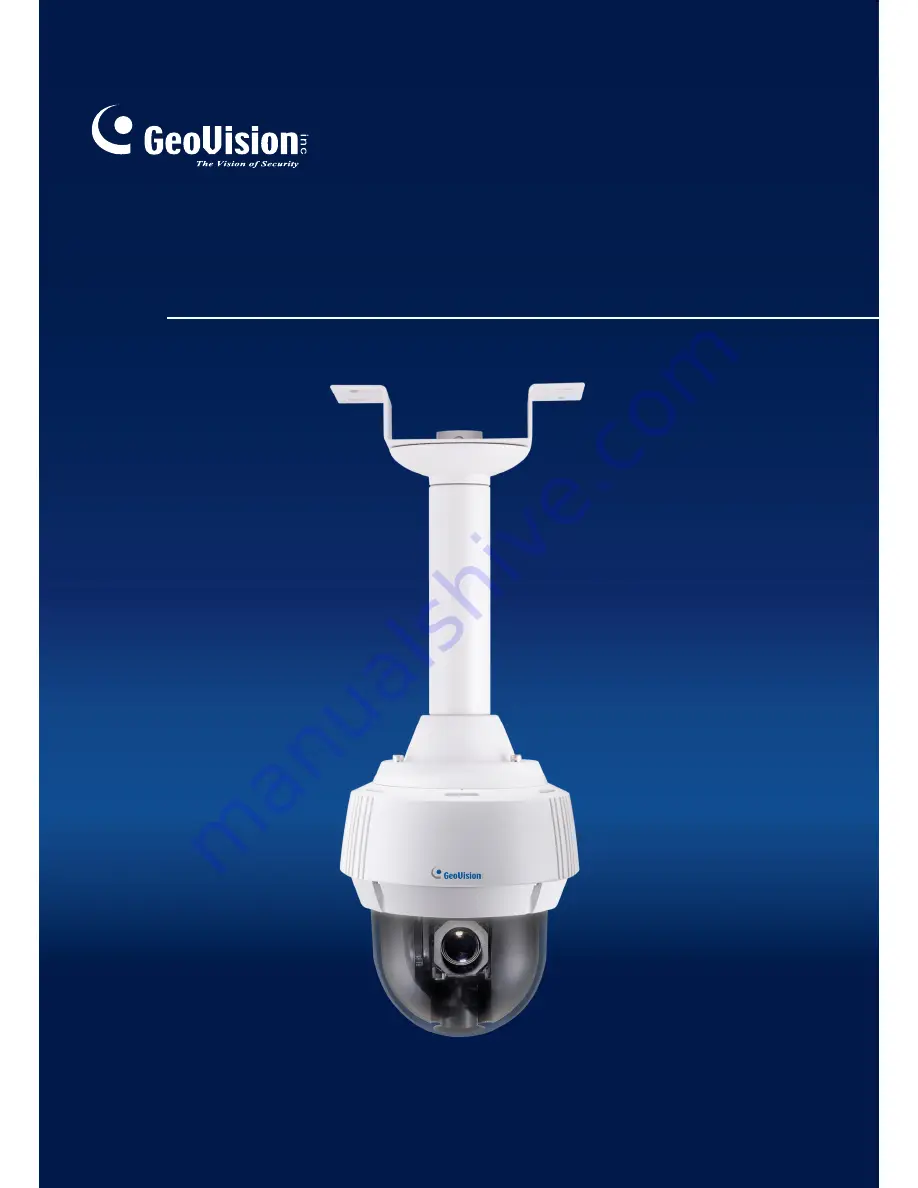Reviews:
No comments
Related manuals for GV-PPTZ7300

T 70
Brand: Canon Pages: 76

Prima Super 130 Caption
Brand: Canon Pages: 2

PowerShot S95
Brand: Canon Pages: 196

Powershot S60
Brand: Canon Pages: 2

Vb-C60 - Ptz Network Camera
Brand: Canon Pages: 76

POWER series E1480W
Brand: GE Pages: 87

J1456W
Brand: GE Pages: 86

E1450W
Brand: GE Pages: 85

E1450W
Brand: GE Pages: 85

E1250TW
Brand: GE Pages: 2

E1050TW
Brand: GE Pages: 2

C1440W
Brand: GE Pages: 76

SCC-A2013P
Brand: Samsung Pages: 40

Camedia D-100
Brand: Olympus Pages: 2

SMART CAMERA DV300F
Brand: Samsung Pages: 168

750-GP1 - Stylus 750 7.1 MP 5X Optical Zoom All...
Brand: Olympus Pages: 2

Stylus Verve - Stylus Verve 4MP Digital...
Brand: Olympus Pages: 192

ARTCAM-036MI2 Series
Brand: ARTRAY Pages: 20