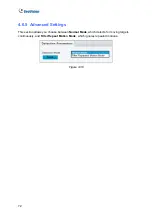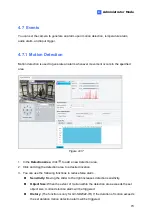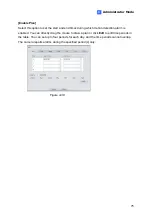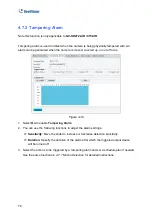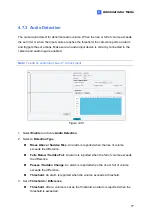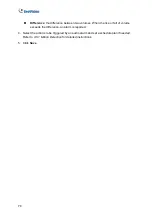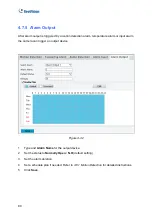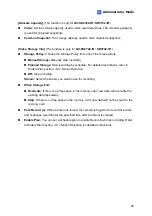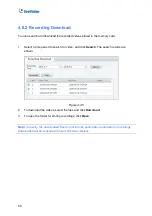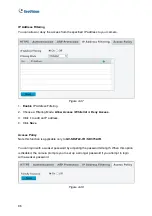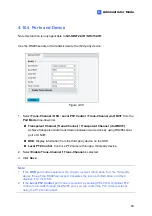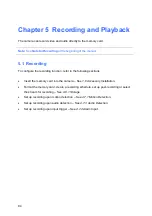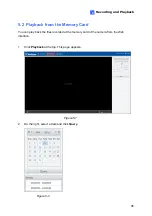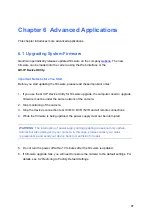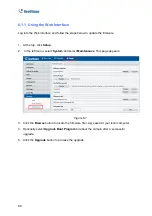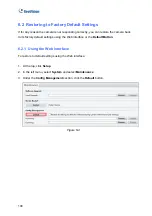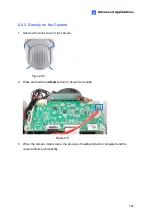86
IP Address Filtering
You can allow or deny the access from the specified IP address to your camera.
Figure 4-47
1.
Enable
IP Address Filtering.
2. Choose a Filtering Mode:
Allow Access / Whitelist
or
Deny Access
.
3. Click
+
to add an IP address.
4. Click
Save
.
Access Policy
Note this function is applicable only to
GV-SD2722-IR
/
SD3732-IR
.
You can login with a weaker password by adjusting the password strength. When this option
is disabled, the camera prompts you to set up a stronger password if you attempt to login
with a weaker password.
Figure 4-48