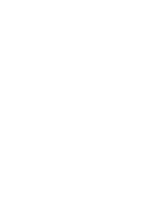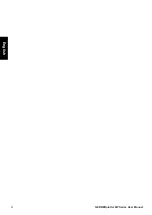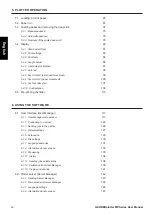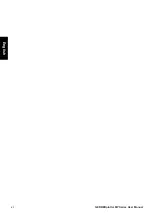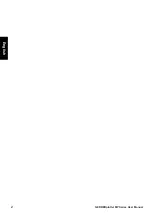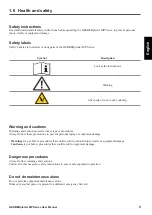Summary of Contents for GERBERplotter MP Series
Page 1: ...GERBERplotter MP Series User Manual...
Page 2: ......
Page 3: ...GERBERplotter MP Series User Manual...
Page 4: ......
Page 6: ...English GERBERplotter MP Series User Manual ii...
Page 10: ...English GERBERplotter MP Series User Manual vi...
Page 12: ...2 GERBERplotter MP Series User Manual English...
Page 18: ...8 GERBERplotter MP Series User Manual English...
Page 44: ...34 GERBERplotter MP Series User Manual English...
Page 46: ...36 GERBERplotter MP Series User Manual English...
Page 65: ...55 GERBERplotter MP Series User Manual English 4 Updating WinPlot or AccuMark...
Page 66: ...56 GERBERplotter MP Series User Manual English...
Page 72: ...62 GERBERplotter MP Series User Manual English...
Page 74: ...64 GERBERplotter MP Series User Manual English...
Page 122: ...112 GERBERplotter MP Series User Manual English...
Page 158: ...148 GERBERplotter MP Series User Manual English...
Page 160: ...150 GERBERplotter MP Series User Manual English...
Page 172: ...162 GERBERplotter MP Series User Manual English...
Page 174: ...164 GERBERplotter MP Series User Manual English...
Page 179: ...169 GERBERplotter MP Series User Manual English 9 Glossary...
Page 180: ...170 GERBERplotter MP Series User Manual English...
Page 183: ......