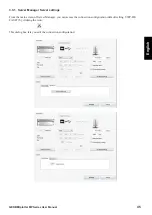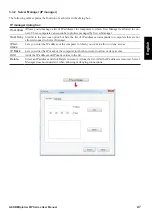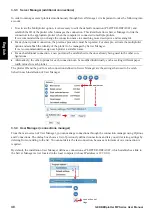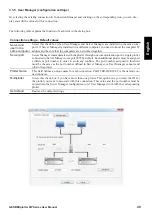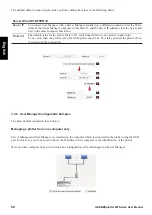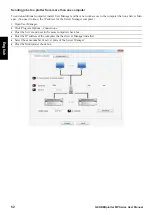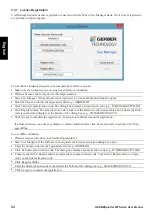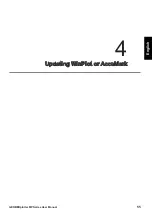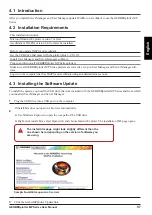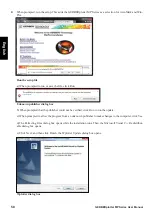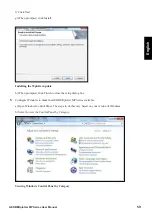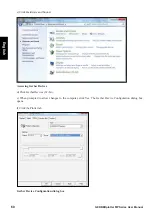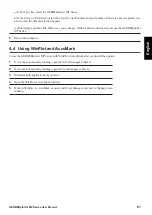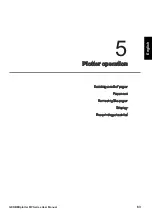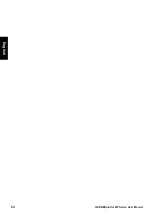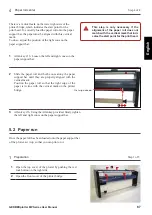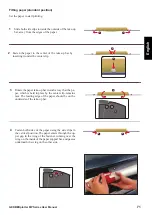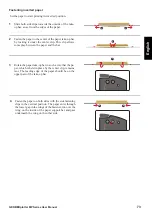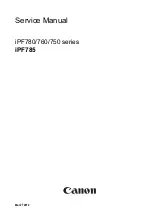59
GERBERplotter MP Series User Manual
English
f) Click Next.
g) When prompted, click Install.
Installing the Wplotter update
h) When prompted, click Finish to close the setup dialog box.
5
Configure Windows to make the GERBERplotter MP Series available.
a) Open Windows Control Panel. The steps to do this vary based on your version of Windows.
b) Select to view the Control Panel by Category.
Viewing Windows Control Panel by Category
Summary of Contents for GERBERplotter MP Series
Page 1: ...GERBERplotter MP Series User Manual...
Page 2: ......
Page 3: ...GERBERplotter MP Series User Manual...
Page 4: ......
Page 6: ...English GERBERplotter MP Series User Manual ii...
Page 10: ...English GERBERplotter MP Series User Manual vi...
Page 12: ...2 GERBERplotter MP Series User Manual English...
Page 18: ...8 GERBERplotter MP Series User Manual English...
Page 44: ...34 GERBERplotter MP Series User Manual English...
Page 46: ...36 GERBERplotter MP Series User Manual English...
Page 65: ...55 GERBERplotter MP Series User Manual English 4 Updating WinPlot or AccuMark...
Page 66: ...56 GERBERplotter MP Series User Manual English...
Page 72: ...62 GERBERplotter MP Series User Manual English...
Page 74: ...64 GERBERplotter MP Series User Manual English...
Page 122: ...112 GERBERplotter MP Series User Manual English...
Page 158: ...148 GERBERplotter MP Series User Manual English...
Page 160: ...150 GERBERplotter MP Series User Manual English...
Page 172: ...162 GERBERplotter MP Series User Manual English...
Page 174: ...164 GERBERplotter MP Series User Manual English...
Page 179: ...169 GERBERplotter MP Series User Manual English 9 Glossary...
Page 180: ...170 GERBERplotter MP Series User Manual English...
Page 183: ......