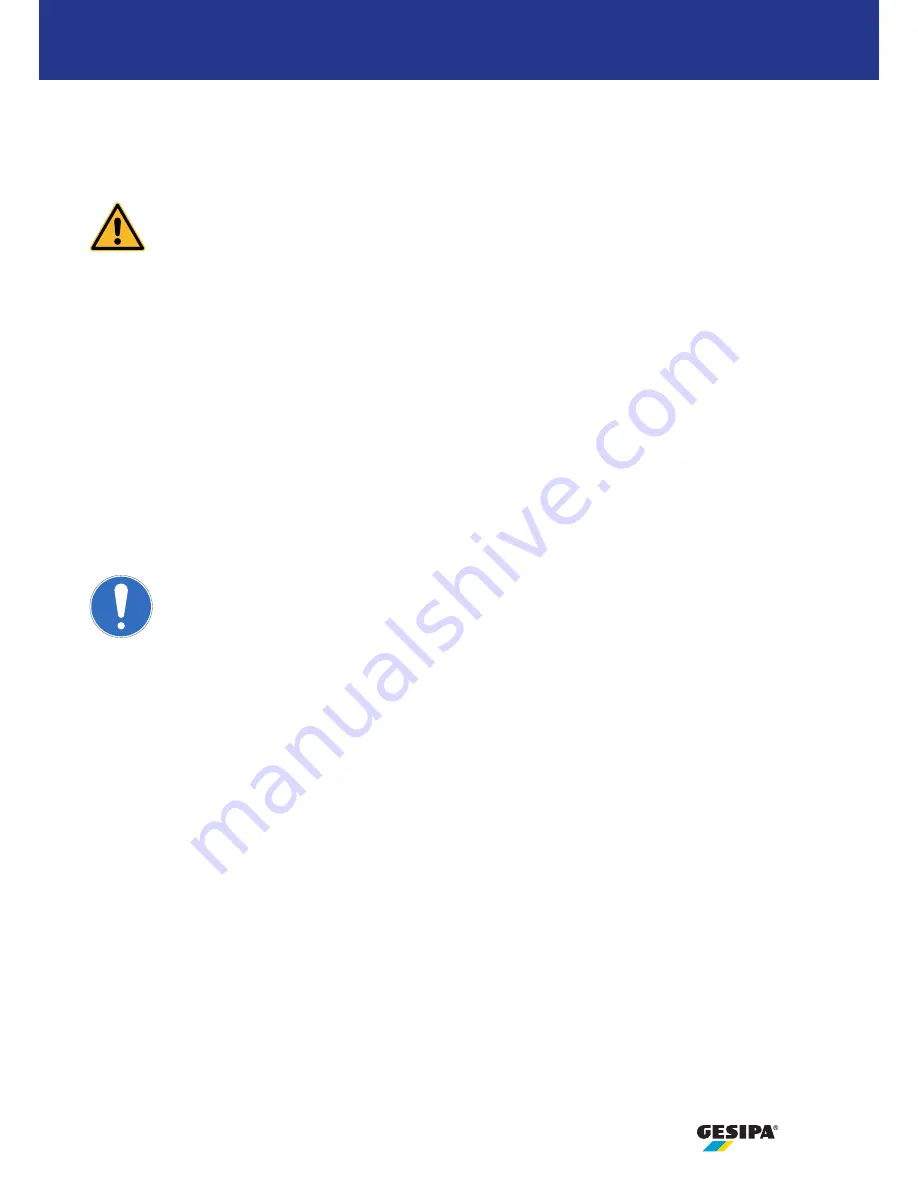
17
3. Connecting the app and device
To connect the iBird
®
Pro with the iBird
®
Pro app, press the yellow triggering button.
The tool will carry out a return stroke and the Andon ring of the iBird
®
Pro lights up (colour may
vary depending on the last setting).
The iBird
®
Pro switches off after approx. 10 min.
3.1 Direct connection via QR code
1. Open the app on your smartphone or tablet.
2. Select „Connect“ menu item.
3. Select „Direct connection“ menu item.
4. QR code scanner on the smartphone or tablet is performed automatically.
5. Scan the QR code on the tool under the spent mandrel container or on one of the labels
provided.
As soon as the iBird
®
Pro has established a connection, the Andon ring briefly lights up blue. The
iBird
®
Pro then transfers all operating data to the app. This can take up to 30 seconds.
The labels provided contain the tool´s QR code. Attach these to the operating
instructions, the tool case or the production line so that you can connect to
iBird
®
Pro at any time within range.
3.2 Manual connection
3.2.1 Android smartphone or tablet
1. Select „WiFi“ menu item.
2. All the iBird
®
Pro tools within range are listed.
3. Select the iBird
®
Pro which you want to connect to.
4. Enter password for the iBird
®
Pro. This can be found in the battery cover of the tool or on the
labels provided.
As soon as the iBird
®
Pro has established a connection, the Andon ring briefly lights up blue. The
iBird
®
Pro then transfers all operating data to the app. This can take up to 30 seconds.









































