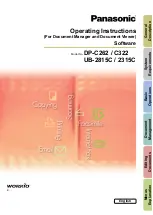DRAFT 2002/08/02
55
2. Optional Functions
Printing Using the Optional Document
Feeder
Insert a stack of originals in the document feeder. They will be fed automatically.
Document Feeder Exterior
1.
Original tray
Original used to make masters are deliv-
ered to this tray.
2.
ADF unit
Feeds the original to the master making
position.
3.
Original guides
Adjust these guides to position the origi-
nals correctly.
4.
ADF unit open lever
Use to open the ADF unit.
Originals
Setting the following originals in the document feeder might cause original mis-
feeds or damage to the originals.
Set these originals on the exposure glass.
• Originals heavier than 90 g/m
2
, 23.9 lb (when setting a stack of originals)
• Originals lighter than 50 g/m
2
, 13.3 lb (when setting a stack of originals)
• Originals heavier than 120 g/m
2
, 31.9 lb (when setting one original at a time)
• Originals lighter than 40 g/m
2
, 10.6 lb (when setting one original at a time)
• Carbon coated originals
• Damaged originals
Summary of Contents for 5309L
Page 7: ...DRAFT 2002 08 02 iv ...