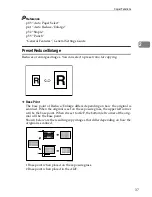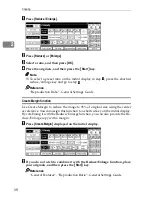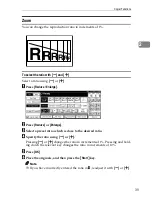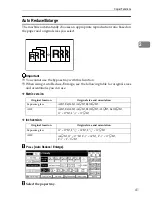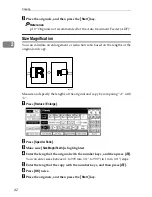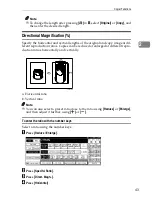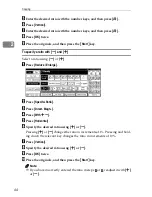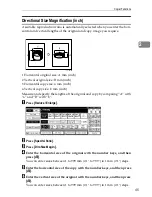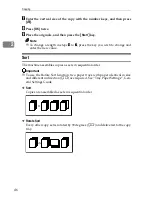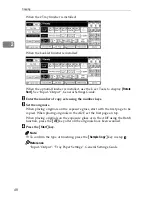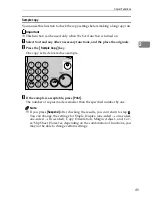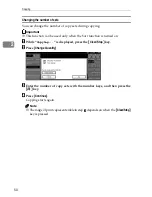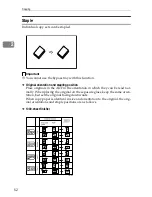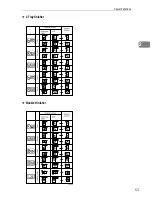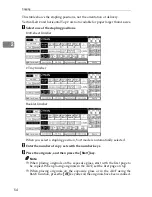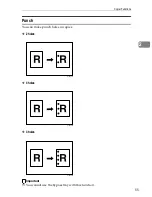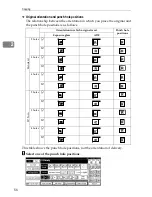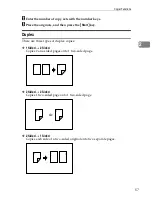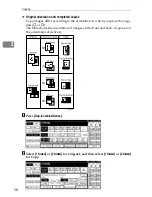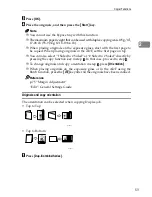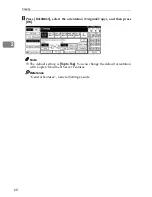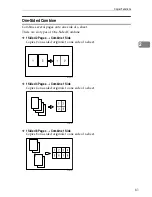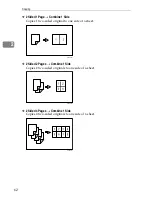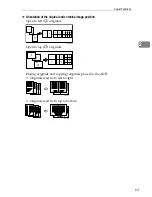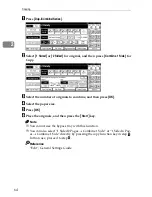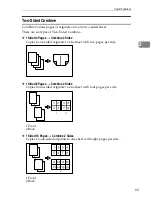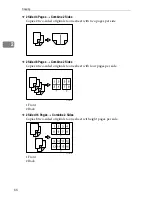Copier Functions
51
2
Stack
Copies can be assembled with each page placed.
• 1000-Sheet finisher
Each time the copies of one page are delivered, the next copy is shifted when
delivered so you can separate each job by page.
• 2 Tray finisher
The shift tray moves backward or forward each time the copies of one page
are delivered, causing the next copy to shift when delivered so that you can
separate each job by page.
• Booklet finisher
Each time the copies of one page are delivered, the finisher shift tray moves
backward or forward , causing the top sheet of each page stack to shift when
delivered, separating each job by page.
A
Press
[
Stack
]
.
B
Enter the number of copies with the number keys.
C
Place the originals, and then press the
{
Start
}
key.
Note
❒
When placing originals on the exposure glass, start with the first page to
be copied. When placing originals in the ADF, set the first page on top.
❒
When placing originals on the exposure glass or in the ADF using the
Batch function, press the
{
q
}
key after all the originals have been scanned.