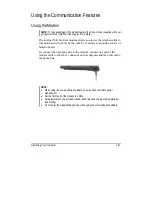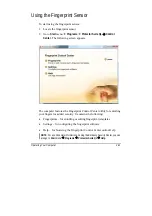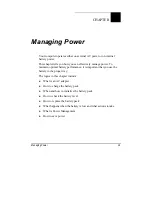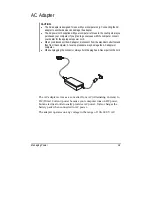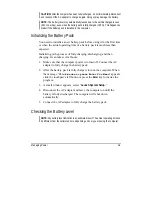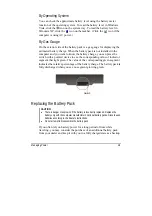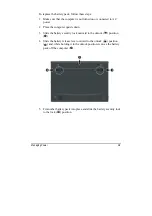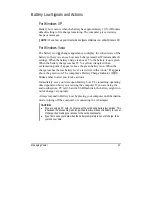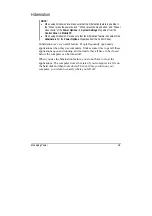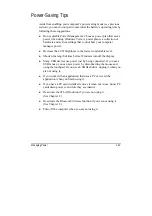Operating Your Computer
2-41
Using the Fingerprint Sensor
To start using the fingerprint sensor:
1. Locate the fingerprint sensor.
2. Go
to
Start
menu
Programs
Protector Suite QL
Control
Center
. The following screen appears.
The computer features the Fingerprint Control Center utility for enrolling
your fingers for added security. It contains the following:
•
Fingerprints – for enrolling or editing fingerprint templates
•
Settings – for configuring the fingerprint software
•
Help – for browsing the Fingerprint Control Center online Help
NOTE: For an online Help information on using the Embassy Security Center, you can
also go to Start menu Programs Protector Suite QL Help.
Summary of Contents for 8212X
Page 1: ...User s Manual November 2007 ...
Page 144: ...Index I 5 ...